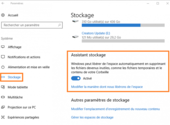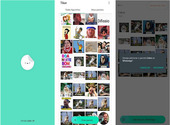Windows 10 : Comment désactiver Cortana ?

- Auteur : Nicolas JJE
- Publié : 16/08/2016

La guerre des assistants vocaux ne fait que commencer : qui est le plus rapide ? Le plus intelligent ? Le plus précis ? Dans sa dernière mise à jour Anniversaire de Windows 10, Microsoft ne permet pas de désactiver Cortana son assistant vocal. On comprend que la firme de Redmond veut faire de son Siri-Like un élément à part entière, voire central, de son système d’exploitation un peu comme Apple avec l'intégration de Siri dans macOS Sierra. Mais nous ne sommes pas si nombreux à utiliser quotidiennement Cortana. Il faut dire que l'assistant vocal fonctionne en arrière-plan et qu’il est assez gourmand. Si cette fonctionnalité est totalement inutile pour vous, voici un moyen de la désactiver.
Utilisateurs Windows 10 Famille
Vous pouvez désactiver l’assistant vocal de Microsoft en passant par l’éditeur de registre ou en appliquant le fichier reg « Disable Cortana ». Voyons comment faire en utilisant l’éditeur de registre.
1. Désactiver Cortana manuellement
Soyez tout d’abord conscient que manipuler les clés du registre Windows peut causer l’instabilité de votre système. Soyez donc très prudent. Si vous suivez les instructions à la lettre, vous ne devriez pas rencontrer de soucis. Si vous n’êtes pas sûr de vous, vous pouvez toujours effectuer une sauvegarde de l’état actuel de votre registre. Il suffit d’ouvrir l’éditeur de registre en tapant « regedit.exe » dans la barre de recherche du menu démarrer.
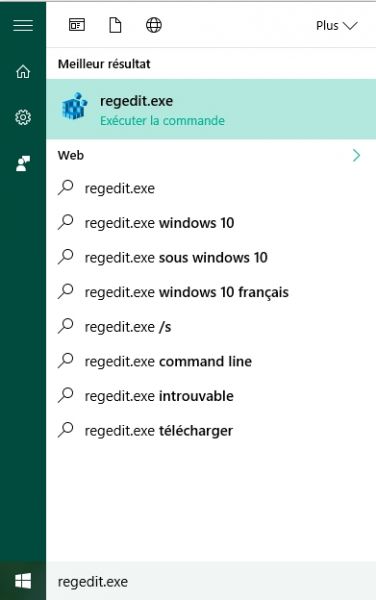
Pour sauvegarder votre registre, rendez-vous dans « fichier » puis cliquez sur « Exporter ». Dans la boite de dialogue, cochez « tout » (en bas à gauche), donnez un nom à votre sauvegarde et enregistrez.
L’exportation ne durera que quelques secondes. En cas de problème, pour restaurer le registre, il suffira de double-cliquer sur le fichier exporté.
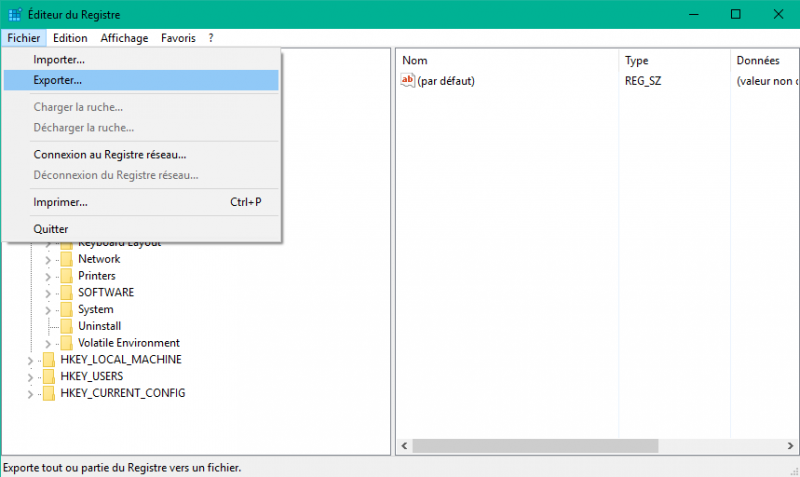
Revenons à nos moutons : la désactivation de Cortana dans le registre. Rendez-vous dans le dossier suivant HKEY_LOCAL_MACHINE > SOFTWARE > Policies > Microsoft > Windows >Windows Search. Vous verrez une valeur « Allow Cortana ». Ouvrez-la et tapez « 0 » dans le champ « Données de la valeur » et cliquez sur OK.
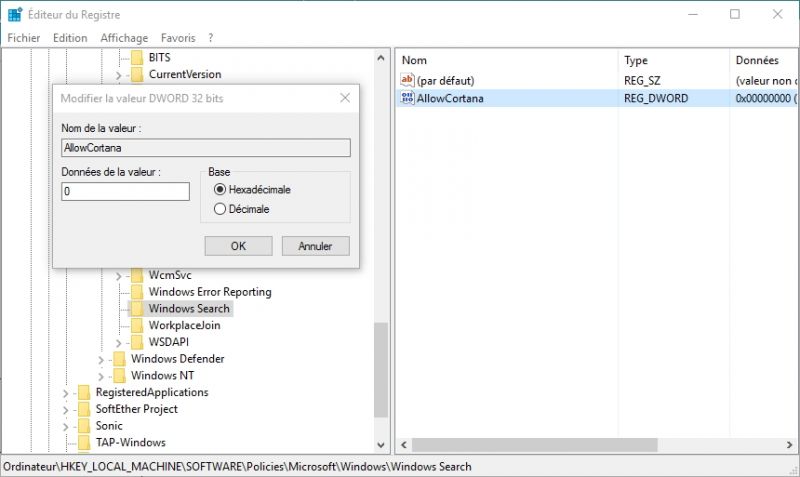
Pour que les changements soient effectifs, fermez votre session et redémarrez la machine. Pour réactiver l’assistant manuellement il vous suffira d’entrer « 1 » à la place du « 0 ». Simple comme bonjour.
2. Désactiver Cortana automatiquement
Vous pouvez également le désactiver avec le fichier « Disable Cortana » que vous pouvez récupérer dans cette archive ZIP. L’archive contient également un fichier « Enable Cortana » qui vous permet comme son nom l’indique de réactiver l’assistant si vous changez d'avis.
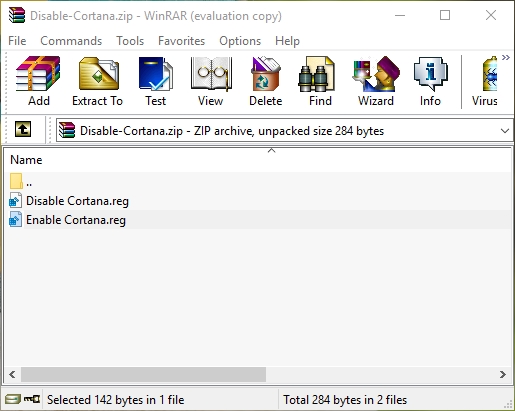
Utilisateurs Windows Pro et Entreprise
Si vous êtes sur une version Entreprise ou Pro de Windows 10 vous pouvez passer par « l’éditeur de stratégie de groupe locale » qui propose une interface bien plus conviviale que l’éditeur de registre. Pour y accéder, rendez-vous dans la recherche du menu démarrer et tapez « gpedit.msc ».
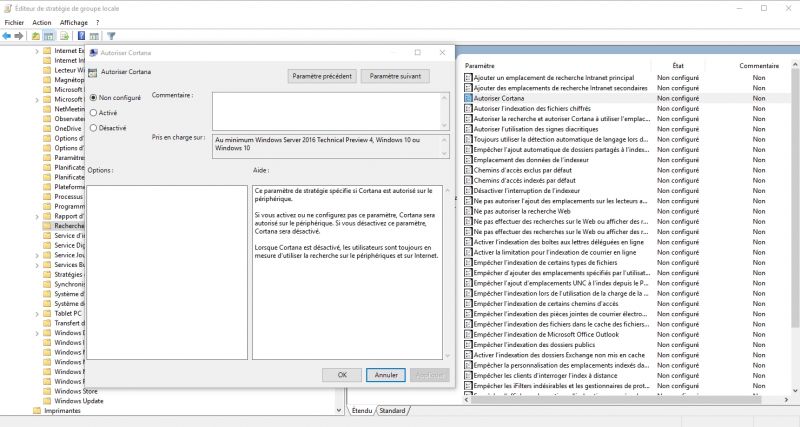
Dans le volet de gauche, rendez-vous jusqu’au dossier Configuration Ordinateur > Modèles d’administration > Composants Windows > Rechercher. Dans le volet de droite double-cliquez sur « Autoriser Cortana » et cochez « Désactivé ». Appliquez la modification et fermez la fenêtre. Pour réactiver l’assistant il suffira de recocher « activé » et d’appliquer les paramètres.