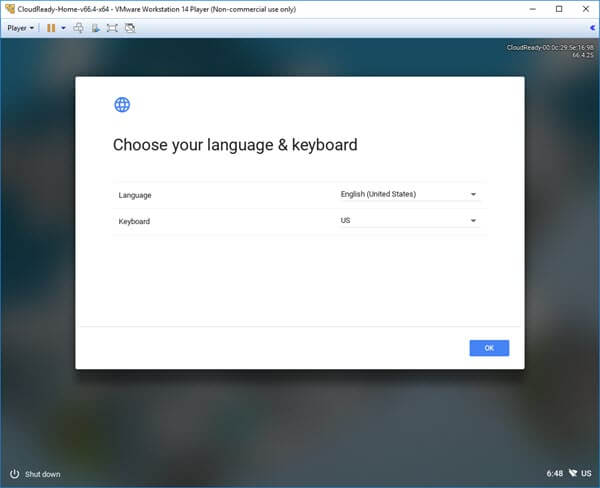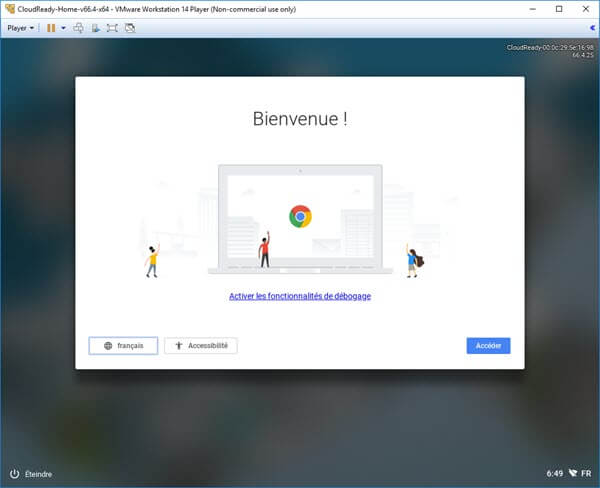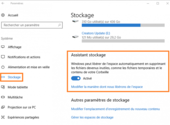Comment tester Chrome OS sans acheter de Chromebook ?

- Auteur : Micael Ribeiro
- Publié : 09/08/2018

Les Chromebooks sont de petits ordinateurs qui ont la cote en ce moment. Ces appareils ont plusieurs avantages : ils sont compacts, économiques et ils permettent tout de même de faire de la bureautique. Le système d’exploitation embarqué est Chrome OS, proposé par Google et qui se base sur le navigateur Google Chrome. Peut-être que vous hésitez à acheter un Chromebook mais que vous doutez de l’efficacité de Chrome OS ? Si c’est le cas, voici une méthode pour tester le système Chrome OS sur un ordinateur lambda et très facilement.
De quoi ai-je besoin ?
Tout d’abord, il vous faudra un ordinateur équipé d’une version récente de Windows. Sur notre machine de test, nous avons Windows 10. Il vous faudra aussi un logiciel permettant de lancer des machines virtuelles. Nous avons choisi VMWare et non VirtualBox qui est gratuit, ce dernier ne prenant pas en charge Chrome OS. Toutefois, il est possible de tester VMware gratuitement pendant 14 jours ce qui laisse le temps de se faire une idée.
Il vous faudra également un fichier à télécharger sur le site de CloudReady. Il s’agit d’une version de Chrome OS optimisé pour les ordinateurs et il est disponible sur cette page en téléchargement.
Installer Chrome OS via VMWare
Une fois que vous avez VMware et le fichier de CloudReady, installez VMware. Cette étape ne propose pas de difficultés particulières. En parallèle, téléchargez le fichier présent sur le site de CloudReady.
Une fois que l’installation de VMware est terminée et que vous avez le fichier, lancez VMware. Décompressez le dossier obtenu sur le site de Cloudready. Vous obtiendrez un fichier au format .ova .
Sur la page d’accueil, dans le menu de droite, sélectionnez « open a virtual machine » et choisissez le fichier que vous avez obtenu juste avant. Celui-ci contient déjà l’ensemble des réglages pour faire fonctionner votre machine et n’a donc pas besoin d’être modifié.
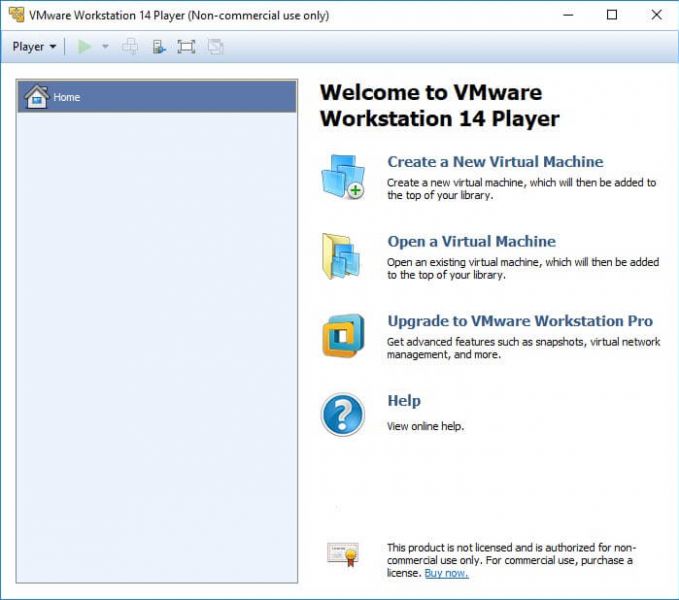
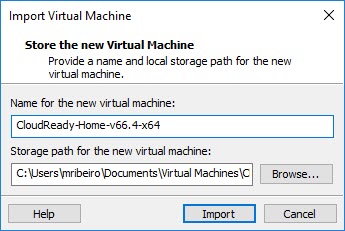
Une fois que c’est fait, sur la page d’accueil de VMware, vous allez voir qu’une nouvelle ligne est apparue sur la partie gauche de la fenêtre. Il s’agit de votre machine virtuelle (sur notre exemple, elle s’appelle CloudReady-Homev66.4x64). Cliquez ensuite dessus puis sur « Play virtual machine ».
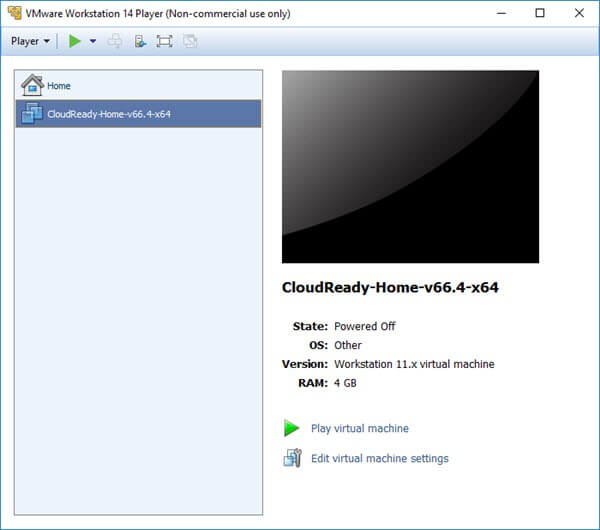
Chrome OS se lance. Les écrans se succèdent jusqu’à arriver aux différents écrans de configuration. Vous pouvez commencer par choisir la langue du système, la type de clavier ainsi que la connexion à internet (Wi-Fi ou Ethernet). Une fois que vous avez tout configuré, vous pouvez enfin profiter de Chrome OS et le tester tel qu’il est sur les Chromebooks disponibles sur le marché.