Comment scanner un document depuis son smartphone avec Google Drive ?

- Auteur : Nicolas JJE
- Publié : 27/01/2017

Il est fini le temps où vous deviez rester devant votre imprimante/scanner pendant de longues minutes pour dématérialiser un document, en garder une trace digitale sur votre ordinateur. C’est désormais cliché de le dire mais avec votre smartphone, vous pouvez quasiment tout faire y compris « scanner » des documents en papier pour en faire des fichiers PDF. Vous trouverez sur Google Play de nombreuses applications scanner. pour votre smartphone Parmi les plus célèbres on retrouve CamScanner, Office Lens mais aussi Google Drive, notre outil du jour.
Google Drive est une véritable boîte à outils
Drive est l’application de stockage dans le cloud de Google. Elle vous propose 15 Go de stockage vous permettant de sauvegarder photos, musiques, vidéos et tous types de documents. Autour de cette application, le géant américain à développer tout un écosystème comprenant des outils de bureautiques : Google Sheets (tableur), Google Docs (traitement de texte), Google Slides (présentation) et même un lecteur de PDF. Il était donc tout à fait logique que Google propose également un scanner de documents. Google Drive à quelques avantages indéniables par rapport aux autres applications, il est gratuit, sans publicité et sécurisé.
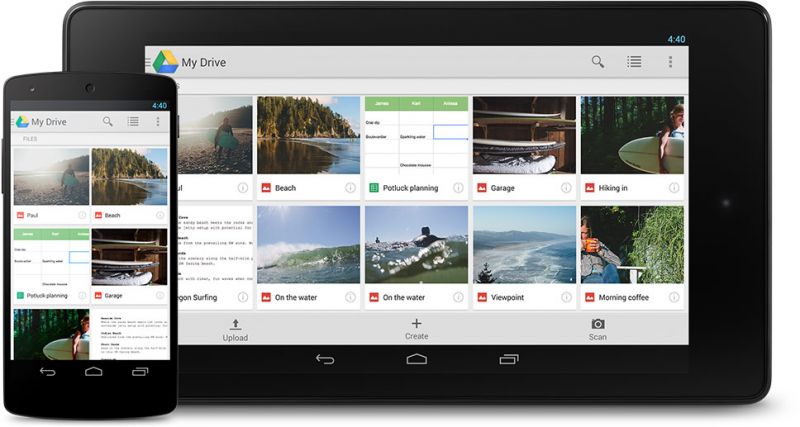
De plus, si vous disposez d’une tablette ou d’un smartphone Android (système d’exploitation mobile de Google) vous n’aurez en principe même pas besoin de créer un compte spécifique. Eh oui, tout est déjà synchronisé avec l’adresse mail utilisée pour gérer votre appareil Android. Voyons ensemble comment s’y prendre pour scanner un document avec l’application.
La méthode pour scanner ses documents papiers avec Drive
a) Téléchargez et installez Drive si ce n’est pas déjà le cas.
b) Lancez l’application et Appuyez sur le bouton « + ».
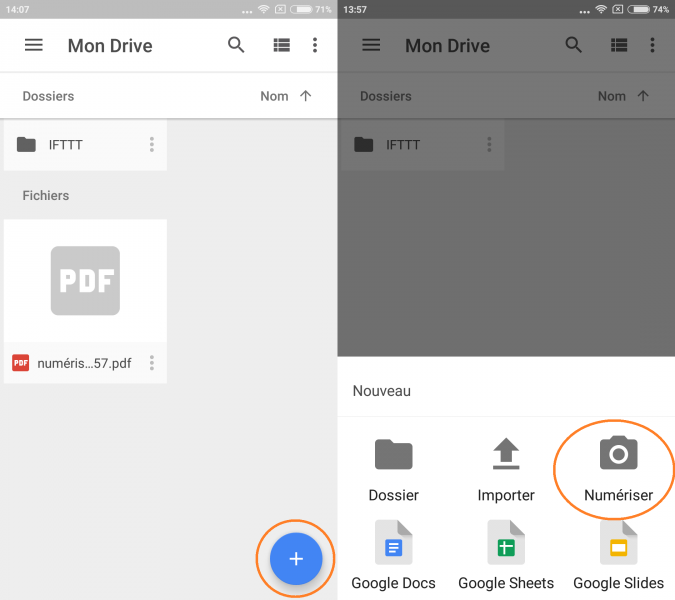
c) Touchez le bouton « numériser » pour lancer le scanner.
d) Prenez votre document en photo en appuyant sur le bouton de capture Votre document sera photographié. Ne vous fiez pas à la résolution catastrophique de l’image de prévisualisation.
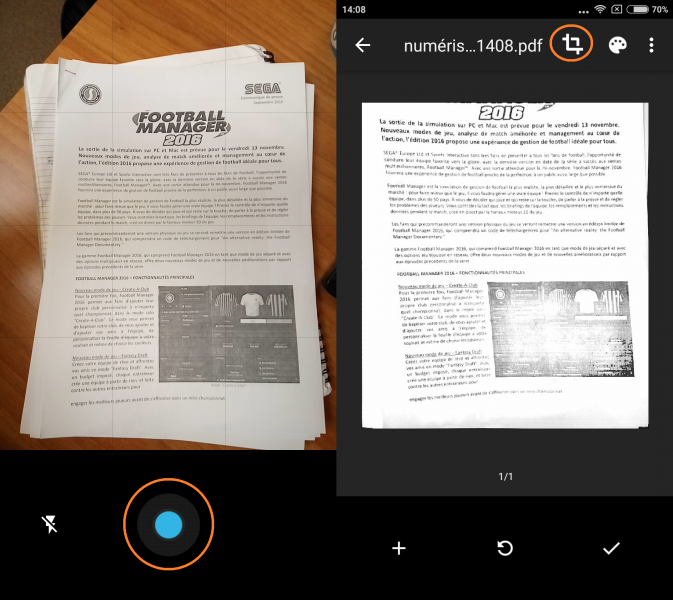
e) Touchez le bouton de rognage pour modifier la photo et supprimer les bords inutiles comme sur la capture suivante en faisant glisser les points bleus de l’outil et cliquez sur la coche pour valider.
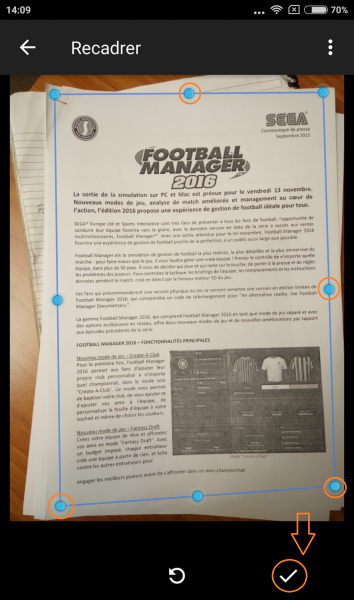
f) Sélectionnez en suite la qualité du document final en touchant la petite palette à côté de l’outil de rognage. Les résultats sont meilleurs en couleurs, mais vous pouvez bien évidemment opter pour les filtres « noir et blanc » ou « dessin en couleur ».
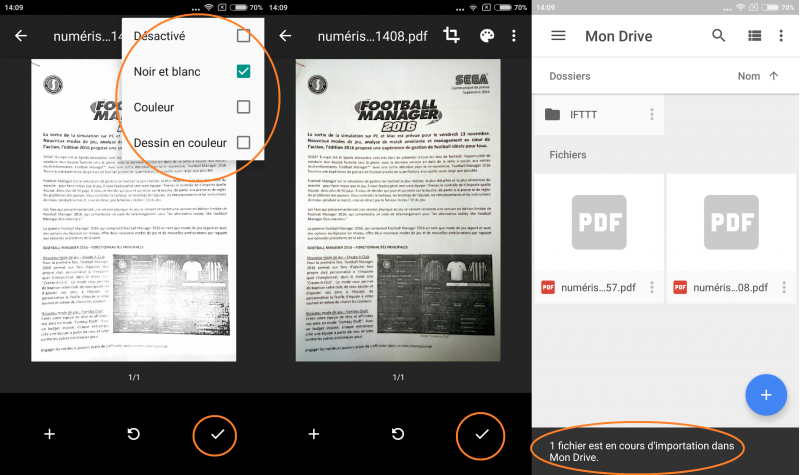
g) Pour exporter votre document au format PDF, il vous suffira d’appuyer sur la coche de validation en bas à droite.
Votre document sera automatiquement stocké en ligne. Il sera bien évidemment possible de le télécharger, de l’envoyer via Whatsapp ou par mail depuis votre smartphone ou votre ordinateur.
A lire aussi :
Comment fusionner plusieurs documents PDF avec PDFSaM ?
Articles sur le même thème
-
![Quand la recherche Microsoft Office 365 s'effondre Quand la recherche Microsoft Office 365 s'effondre]()
Quand la recherche Microsoft Office 365 s'effondre
-
![Comment activer et utiliser l’historique du presse-papiers de Windows 10 ? Comment activer et utiliser l’historique du presse-papiers de Windows 10 ?]()
Comment activer et utiliser l’historique du presse-papiers de Windows 10 ?
-
![Obtenez rapidement une véritable clé d'activation Windows 10 Pro à vie pour seulement 12 euros sur CDKDeals Obtenez rapidement une véritable clé d'activation Windows 10 Pro à vie pour seulement 12 euros sur CDKDeals]()
Obtenez rapidement une véritable clé d'activation Windows 10 Pro à vie pour seulement 12 euros sur CDKDeals
-
![Clé OEM authentique à vie pour Windows 10 Pro pour seulement 12.36 € Clé OEM authentique à vie pour Windows 10 Pro pour seulement 12.36 €]()
Clé OEM authentique à vie pour Windows 10 Pro pour seulement 12.36 €



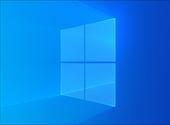





Voici les 1 avis sur Comment scanner un document depuis son smartphone avec Google Drive ?