Comment scanner ses documents avec Office Mobile ?

- Auteur : Nicolas JJE
- Publié : 13/11/2019
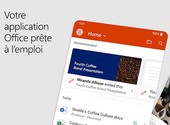
Microsoft Office est une suite de logiciels dédiés à la bureautique qu'il n'est plus nécessaire de présenter. Avec des programmes tels que Word, Excel ou encore PowerPoint, l'utilisateur peut gagner en productivité et accomplir de nombreuses tâches professionnelles, scolaires, ludiques ou encore administratives. Jusqu'en novembre 2019, ces différents services étaient proposés sur mobile (Android et iOS) via des applications distinctes. Désormais, vous pouvez accéder à Microsoft Office et aux applications essentielles de la suite depuis un seul et même endroit. L'application Office se dote d'ailleurs de nouvelles fonctionnalités telles que la numérisation de documents.
Comment numériser des documents avec l'appli Office ?
À l'heure où nous rédigeons cet article, l'application mobile Microsoft Office est toujours en phase de développement, mais vous pouvez d'ores et déjà télécharger sa version bêta au format .APK sur Toucharger, afin de l'installer manuellement sur votre appareil Android.
![]()
Télécharger Microsoft Office sur Android
1. Pour ce faire, autorisez l'installation d'applications provenant de sources inconnues dans les paramètres de sécurité de votre smartphone ou tablette.
2. Une fois l'application installée, rendez-vous directement dans "Actions" en bas à droite de l'écran. Vous avez la possibilité de vous connecter à votre compte Microsoft pour accéder à d'autres fonctionnalités, mais cela n'est pas nécessaire si vous souhaitez uniquement numériser des documents à l'aide de votre smartphone.
3. Ensuite, allez dans la rubrique "En faire plus avec les PDF" puis dans "Numériser au format PDF".
4. Choisissez le type d'élément photographié :
- Tableau blanc
- Document
- Photo
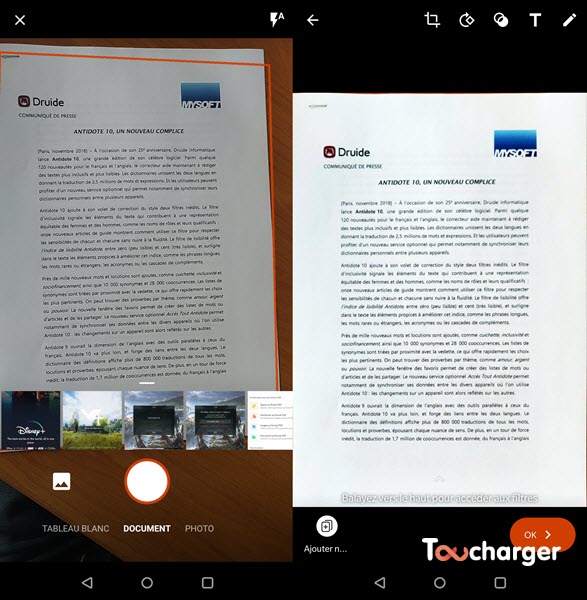
L'application se chargera alors de redresser votre document et de l'optimiser pour la lecture. Sachez que Microsoft Office permet également d'éditer le document avec des annotations, en le faisant pivoter ou en le rognant.
5. Allez sur le bouton "OK" pour valider la numérisation. Le document sera automatiquement numérisé au format PDF, mais vous avez également la possibilité de le convertir au format Word pour apporter des modifications directement au cœur du texte grâce au moteur de reconnaissance optique des caractères.
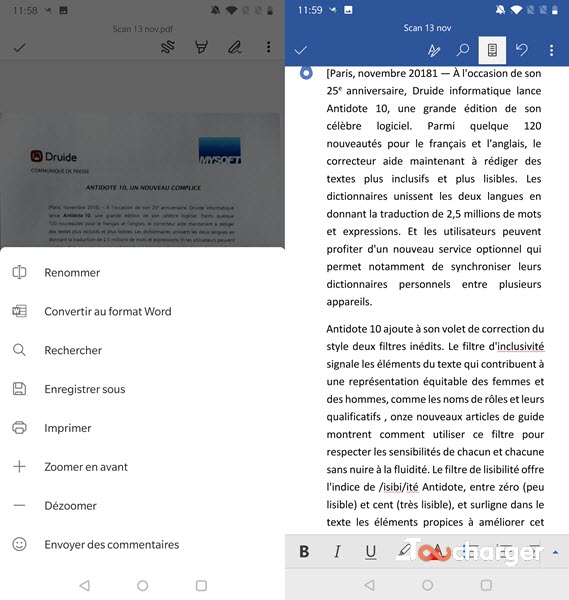
Microsoft Office Mobile est totalement gratuit et n'appose pas de watermark sur les documents et médias numérisés dans l'application








