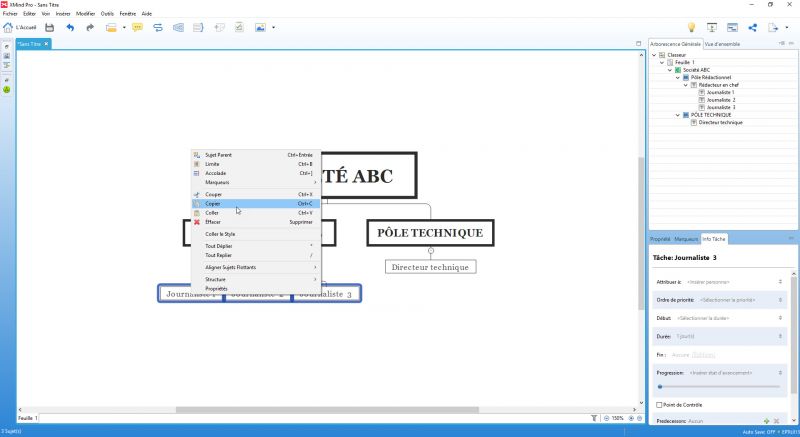Comment créer un organigramme avec XMind ?

- Auteur : Justine Catherine
- Publié : 13/10/2016

Les étudiants ou professionnels ont régulièrement besoin de créer des organigrammes pour leurs dossiers, rapports de stage, présentations ou encore sites Internet. Et s’il est possible de réaliser ce type de tâche sur Microsoft Word, ce n’est pas forcément très évident. Traitement de texte avant tout, Word n’est pas programmé pour réaliser ce genre de choses de manière intuitive. Ainsi, pour créer un organigramme mieux vaut se tourner vers des solutions spécialisées dans le domaine comme XMind. Véritable expert dans la création de cartes conceptuelles, ce logiciel offre de nombreuses possibilités pour créer des organigrammes, diagrammes et schémas comme vous allez pouvoir vous en rendre compte dans ce tutorial.
1. Installation du logiciel XMind
Commençons tout d’abord par l’installation du logiciel XMind. Ainsi, téléchargez l’installeur du logiciel et lancez-le. La barre de progression vous permet de suivre l’évolution de l’installation.
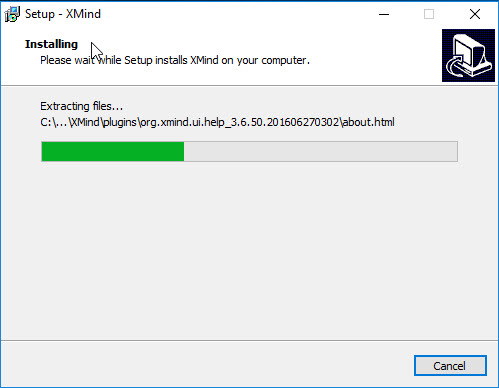
En quelques minutes seulement le logiciel est disponible sur votre ordinateur. Vous pouvez l’utiliser sans plus attendre en cliquant sur Finish.
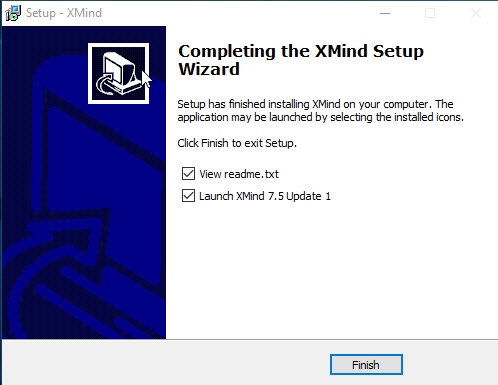
2. Création d’un organigramme à partir d’un modèle
Xmind est un logiciel tellement complet qu’il va être difficile de montrer en un seul et même article l’ensemble des fonctionnalités de ce dernier. Ainsi, la première chose à savoir quand on commence à utiliser XMind et notamment XMind Pro c’est que vous pouvez effectuer vos créations à partir d’un des modèles prêts à l’emploi proposés par le programme, ou via un modèle vierge. Si vous débutez le plus simple reste la première option. De ce fait ouvrez le logiciel, cliquez sur Modèles et choisissez celui que vous souhaité.
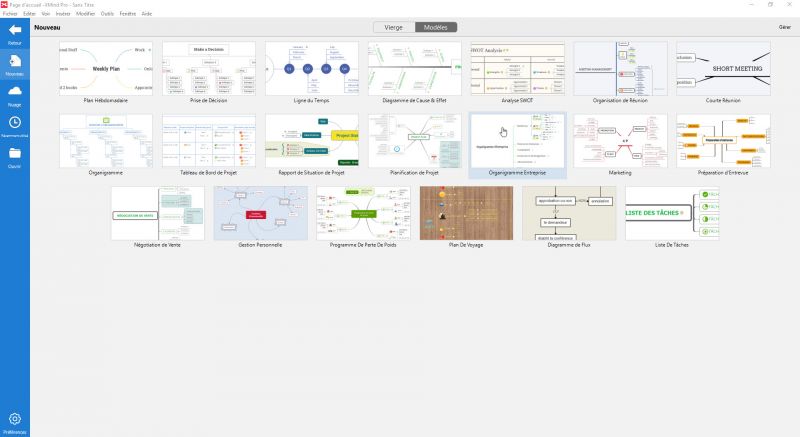
Une fois ce dernier ouvert à vous de le personnaliser. Pour cela, cliquez sur le nom de l’entreprise est renseignez le vôtre via le clavier de votre ordinateur.
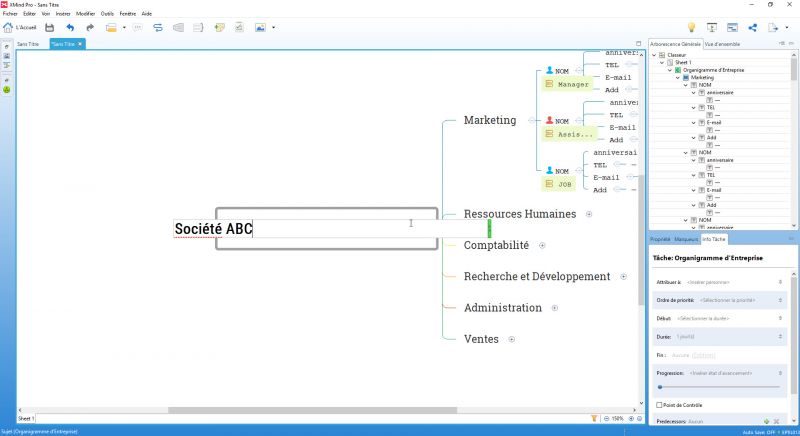
Ensuite, poursuivez avec les différents services de l’entreprise, en effectuant la même opération successivement. Sachez que vous pouvez supprimer un échelon ou ajouter un sous-sujet d’un simple clic droit de souris sur la case concernée.
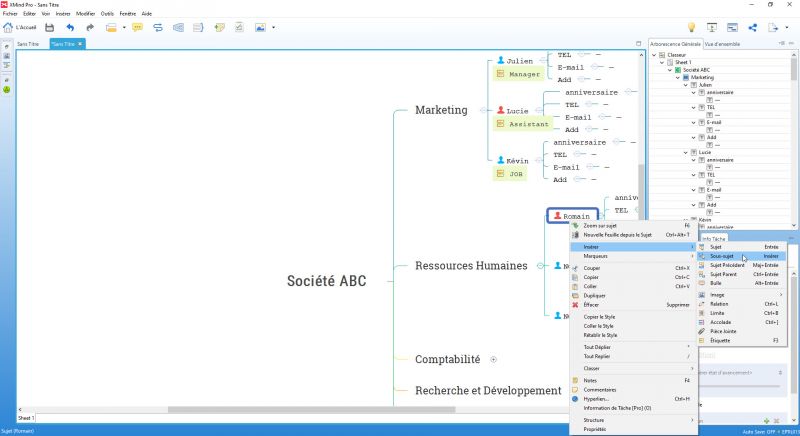
Remarque : Pour remplir plus facilement les informations de chaque salarié de l’entreprise, vous pouvez effectuer un zoom sur ceux-ci, en sélectionnant zoom.
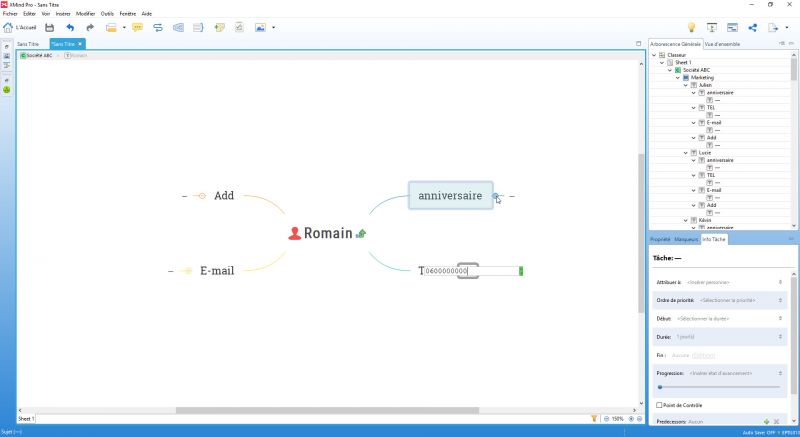
Il est également possible de modifier la couleur des caractères en cliquant sur Propriétés dans l’encadré en bas à droite de l’interface.
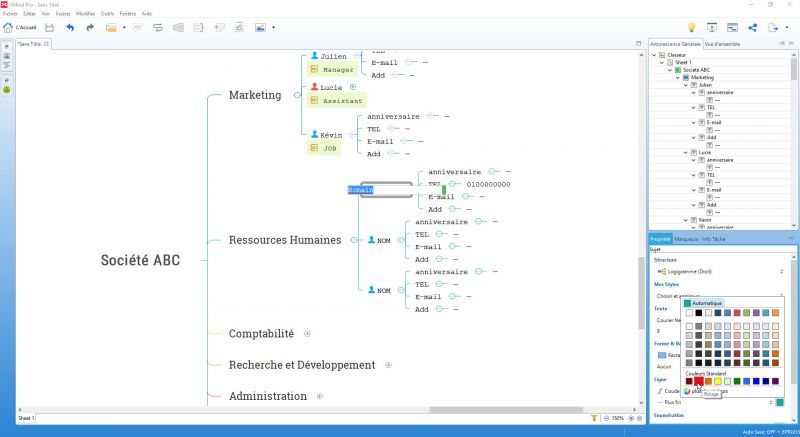
Pour ajouter des images à votre organigramme, cliquez sur l’icône image en haut de l’interface puis sur Depuis les Clip Arts.
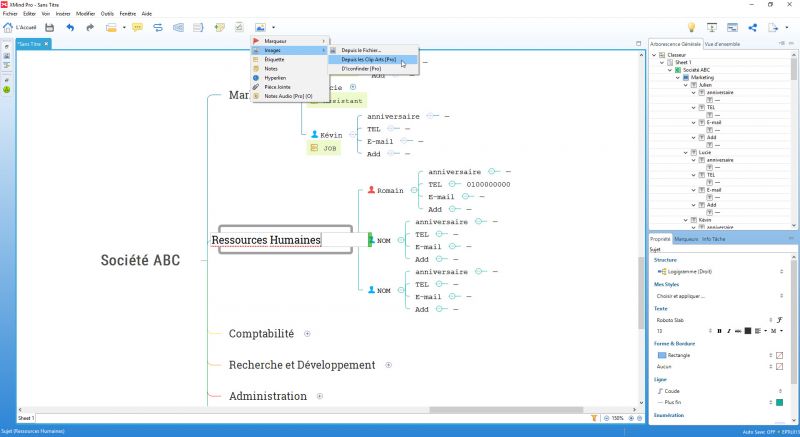
Sélectionnez une image parmi celles que vous propose le logiciel.
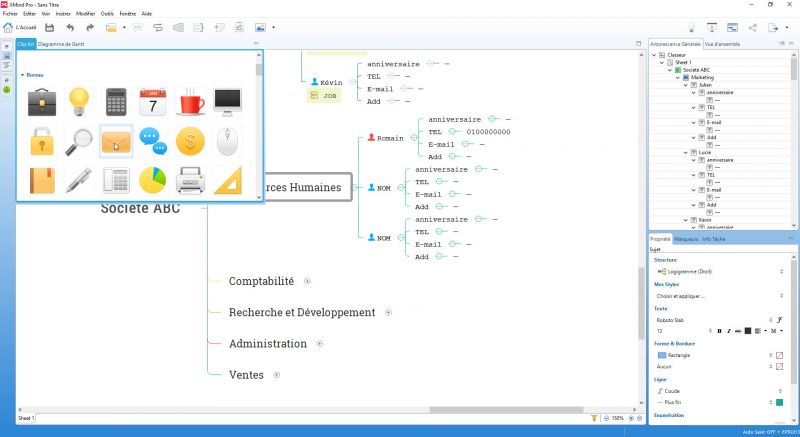
Cliquez. Ca y est, elle est insérée !
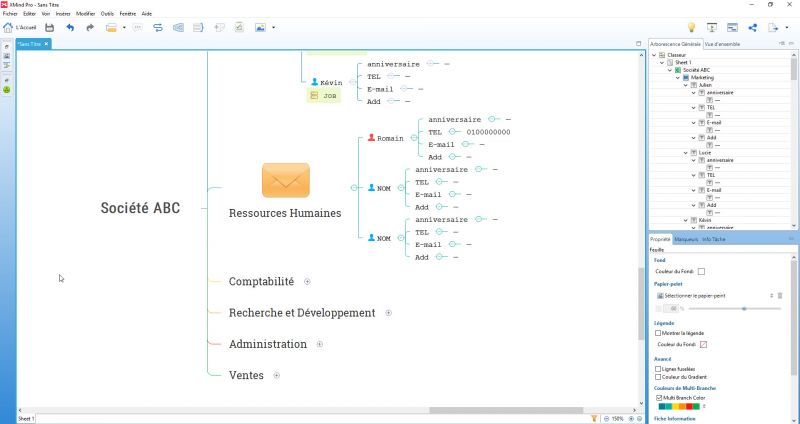
Sachez enfin que vous pouvez ajouter une tâche à chaque personne, avec une période de travail, grâce au Diagramme de Gantt. Pour cela cliquez sur l’icône en haut à droit de l’interface, une nouvelle fenêtre apparaît. Sélectionnez la personne concernée et choisissez le début et la fin de la tâche dans le calendrier.
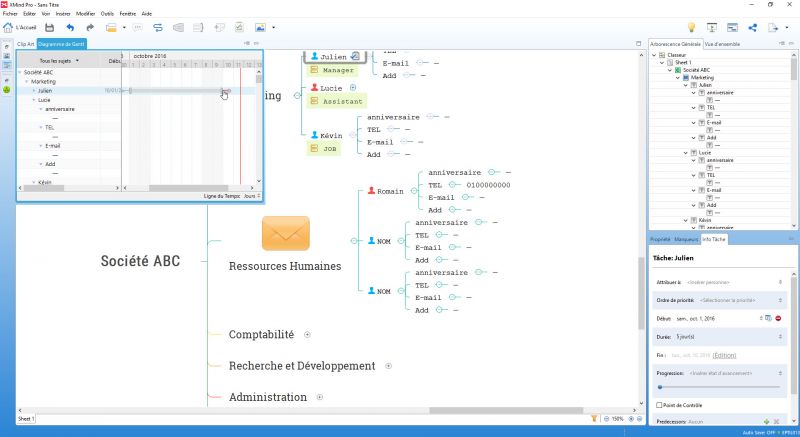
Une fois votre organigramme terminé, vous pouvez le partager sur les réseaux sociaux, en privé ou via d’autres outils prévus à cet effet. Pour cela, cliquez sur l’icône Partage, puis sélectionner le réseau. Un vrai jeu d’enfant.
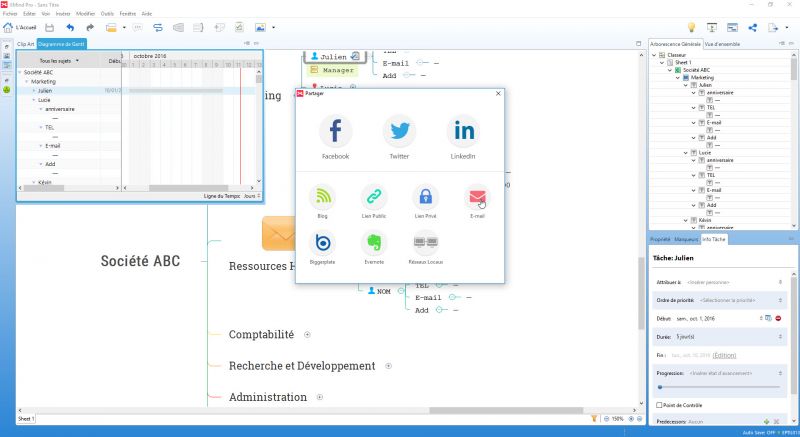
3. Création d’un organigramme à partir d’une page vierge
Passons maintenant à la deuxième possibilité : la création d’un organigramme via XMind Pro à partir d’une page vierge. Pour cela, retournez à l’interface d’accueil et cliquez sur Vierge. Choisissez votre modèle.
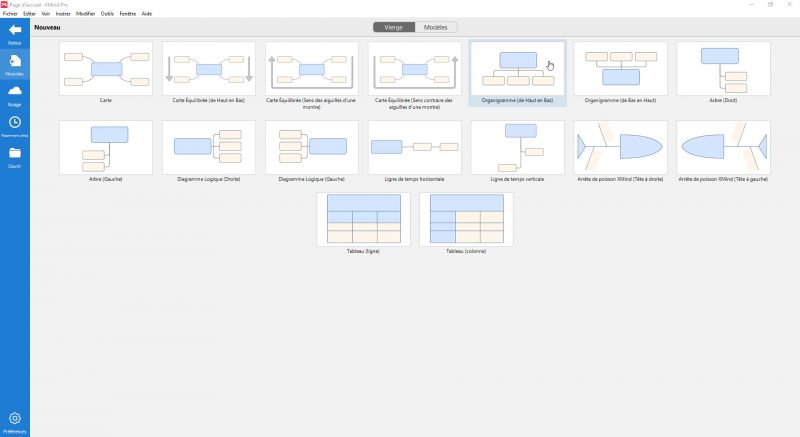
Puis sélectionnez le thème de base sur lequel vous désirez travailler.
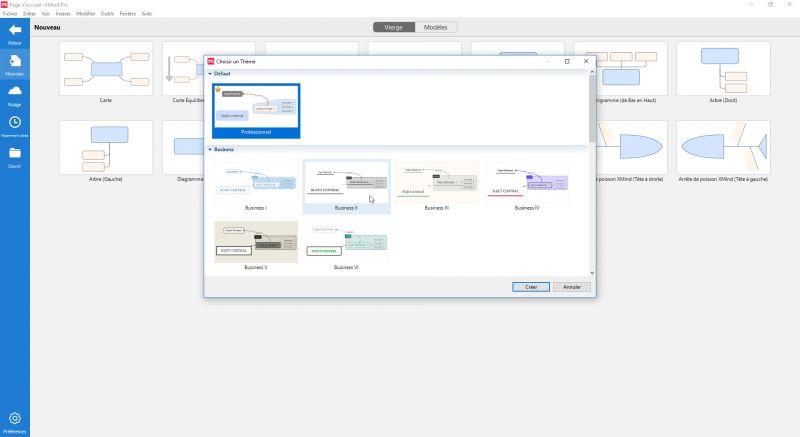
Une nouvelle page s’ouvre alors. Les actions pour créer votre organigramme sont alors exactement les mêmes que celles des modèles prêts à l’emploi. Vous pouvez changer le texte en cliquant sur les cellules, modifier les couleurs, ajouter des images, etc.
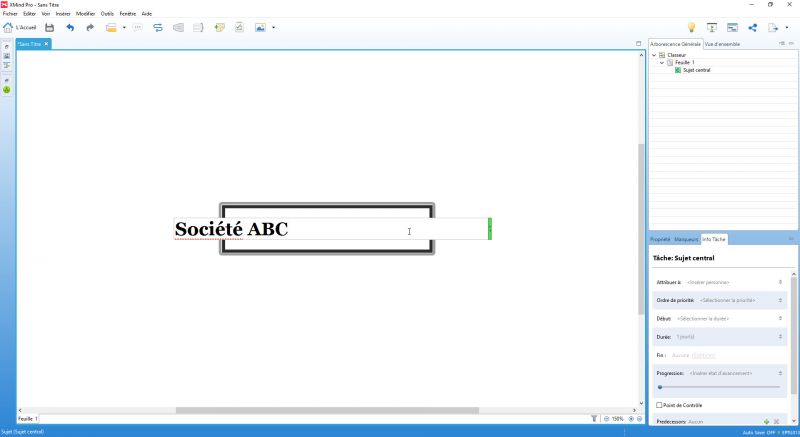
Bien évidemment l’organigramme n’étant en revanche pas visible entièrement, vous devez ajouter des sujets, sujets parents… en effectuant des clics droits sur les cases concernées.
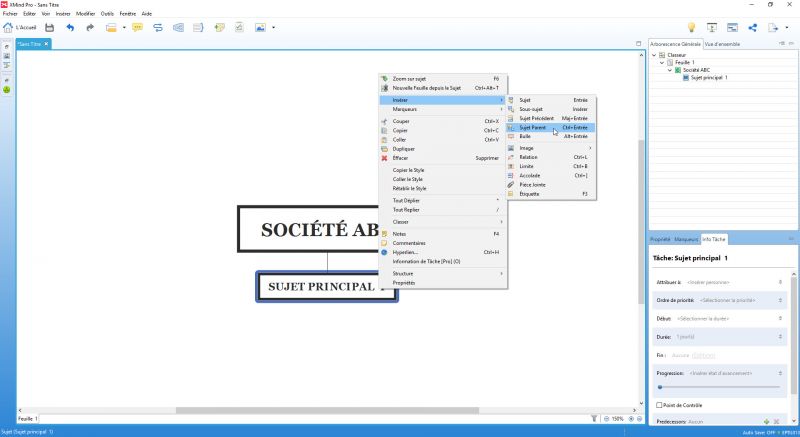
Très intuitif, ce logiciel prend en charge le glisser-déposer de cellule, facilitant le déplacement de ces dernières et par conséquent le montage de l’organigramme.
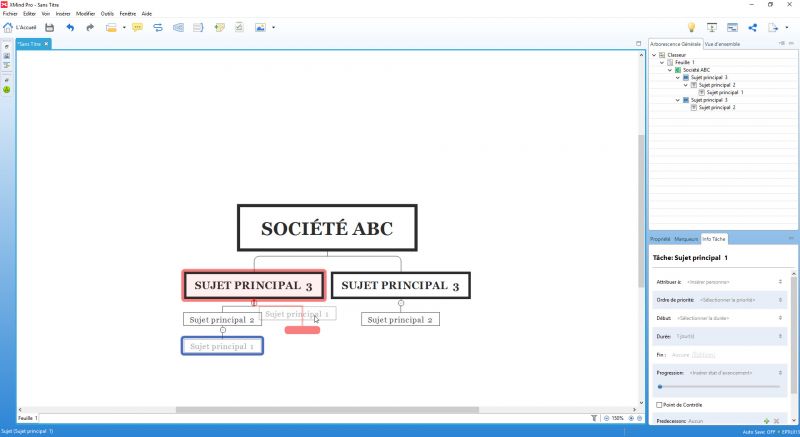
Le copier-coller de cellules fonctionne également très bien tout comme la suppression d’un clic !