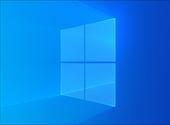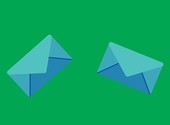Comment configurer un message d'absence dans Outlook ?

- Auteur : Jean-Baptiste Favot
- Publié : 08/03/2017

Vous partez en vacances et vous avez peur de vous retrouver avec une multitude de mails, non lus et très urgents, à votre retour ? Ne vous inquiétez pas, il vous suffit juste de configurer votre boite mail pour prévenir l’expéditeur d'un message, de votre absence. Si vous avez ajouté votre compte mail dans Outlook, que utilisez un serveur exchange, ou une version pro d’Outlook, la fonctionnalité est accessible directement depuis l'accueil du programme. Mais dans le cas contraire, la démarche à suivre, sera bien moins évidente. Nous allons vous montrer, comment, dans ce cas de figure, ajouter une réponse automatique dans le client de courrier électronique de Microsoft.
1) Créer un modèle de courrier
Dans une première étape, il vous faudra créer un modèle Outlook. Il ‘s’agit en fait du message envoyé automatiquement en réponse à un mail reçu. Pour cela vous devrez tout d'abord créer un nouveau message électronique et y ajouter la réponse souhaitée.

Vous allez maintenant transformer ce mail en modèle de réponse. Cliquez sur « fichier » puis « enregistrer sous ». Une fenêtre apparait. Choisissez un nom pour votre modèle, et un dossier de destination. Sélectionnez enfin le type de document « Modèle Outlook » puis enregistrez.
Votre modèle est maintenant créé.
2) Créer une règle dans Outlook
Il faut maintenant créer une règle qui vous permettra d’appliquer des actions à effectuer lorsque vous recevez un mail. Vous pourrez ajouter des conditions et des exceptions à ces actions. Dans notre cas, nous demanderons d’envoyer une réponse à tous types de mail reçu.

Sur l’accueil d’Outlook cliquez sur « règles » puis « gérer les règles et alertes ».Une nouvelle fenêtre apparait, cliquez alors sur « nouvelle règle » pour faire apparaitre l’assistant gestion des messages. Sélectionnez maintenant « appliquer la règle aux messages que je reçois ».
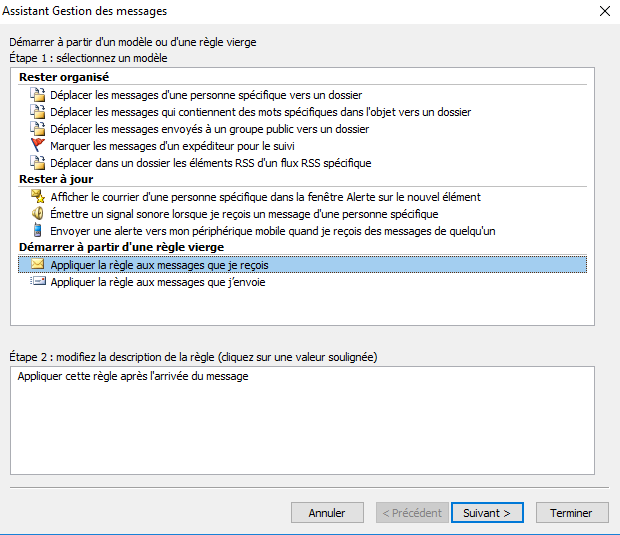
3) Les conditions de la règle
A partir de maintenant vous pouvez définir les conditions d’application de votre règle. Les règles offrent de très nombreuses possibilités. Vous pourrez par exemple décider de transmettre une réponse si le mail est marqué « important », si vous êtes le seul destinataire, ou même si un mot spécifique apparait dans l’objet du mail.
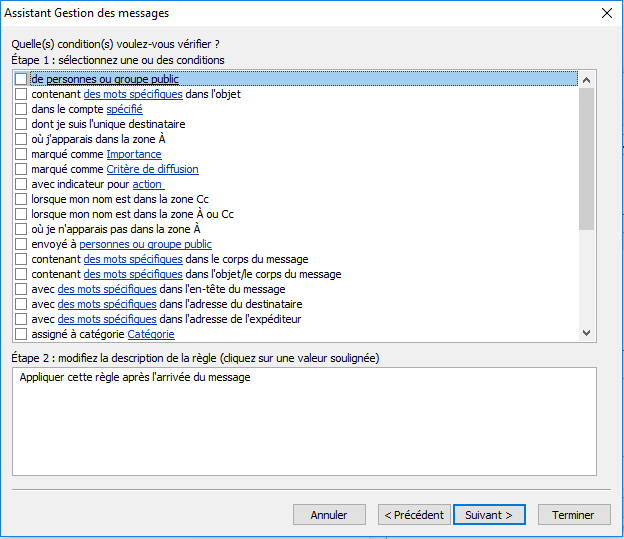
Il n’est pas nécessaire de définir de condition dans notre cas. Par défaut la règle s’applique pour l’ensemble des messages reçus. Vous pouvez donc cliquez sur « suivant ».
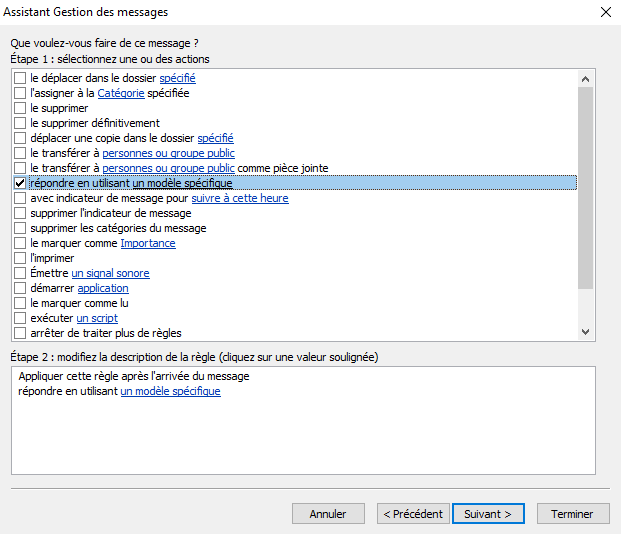
Dans la nouvelle fenêtre, l’assistant vous propose de choisir les actions à effectuer si les conditions sont réunies. Dans l’étape 1, Choisissez « répondre en utilisant un modèle spécifique »
4) Joindre votre nouveau modèle
Il faut maintenant joindre votre modèle de mail à la règle, pour cela, dans « l'étape 2» de votre fenêtre (voir capture précédente), cliquez sur le lien « un modèle spécifique » et sélectionnez votre modèle de réponse (pour trouver votre modèle, pensez à sélectionner « regarder dans Modèle dans le fichier système »).
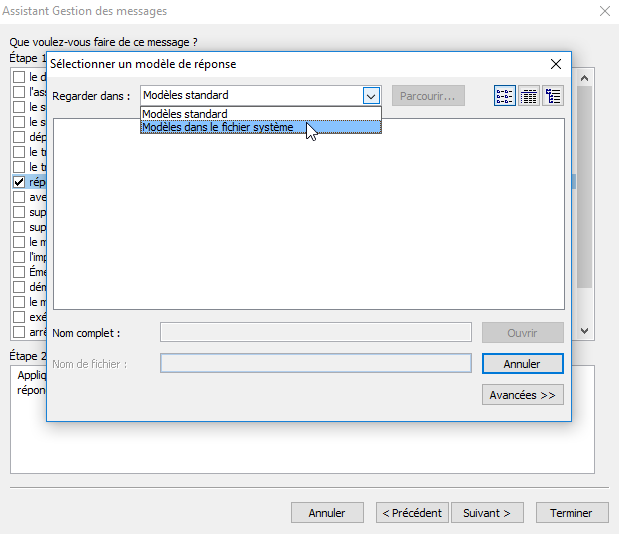
Passez à l’étape suivante. Dans une nouvelle fenêtre, il vous est possible de définir des exceptions. Dans notre cas, aucune n’est nécessaire, cliquez sur suivant
5) Activer la règle
Vous êtes arrivez à la dernière étape. Dans cette ultime fenêtre vous devez donner un nom à votre règle. Pensez à choisir un nom explicite qui vous permettra de la trouver facilement lors de votre prochaine utilisation.
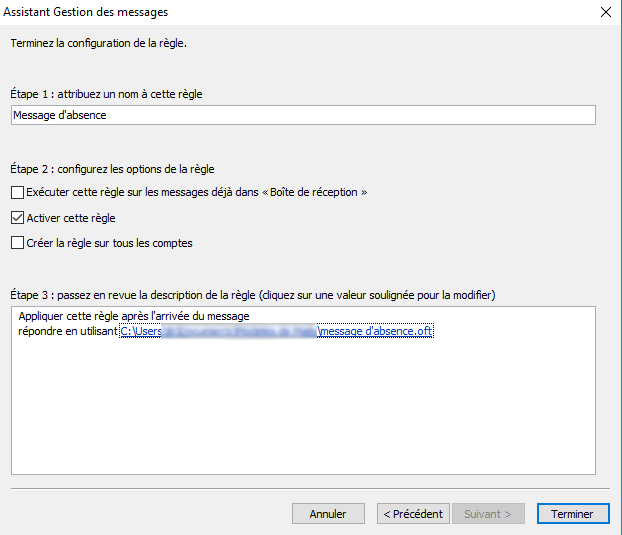
Activez la règle. Vous pouvez désormais partir en vacances l’esprit libéré.
6) Désactiver la règle
Maintenant que votre règle est créée, vous pouvez la désactiver et la réactiver quand vous le souhaitez en retournant tout simplement dans la partie «gérer les règles et les alertes »