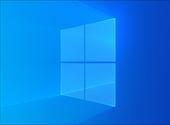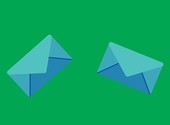Comment activer et utiliser l’historique du presse-papiers de Windows ?

- Auteur : Micael Ribeiro
- Publié : 21/08/2019

Windows propose un nombre incroyable de fonctionnalités. Certaines d’entre elles sont vraiment très utiles et peuvent rapidement devenir indispensables au quotidien. Nous allons vous parler de l’une d’entre elles : l’historique du presse-papiers. Grâce à ce tutoriel, vous allez savoir comment l’activer et surtout comment l’utiliser.
Activer l’historique du presse-papiers dans Windows
Si vous vous demandez à quoi peut servir l’historique du presse-papiers, sachez qu’il permet d’enregistrer plusieurs éléments que vous pouvez utiliser lorsque vous faîtes des copier-coller. L’idée est de permettre à l’utilisateur de gagner du temps en lui évitant de faire des va-et-vient entre plusieurs sources puisque les éléments importants se stockent dans la fenêtre du presse-papiers.
Comme beaucoup de fonctionnalités du système, il faut commencer par faire un tour dans les paramètres de Windows .
Cliquez sur le menu démarrer puis allez dans « paramètres » représenté par le rouage à gauche. Une fois que la fenêtre des paramètres est ouverte, cliquez sur « système » puis sur « presse-papiers » dans le menu de gauche. Il faut ensuite activer « historique du presse-papiers ».
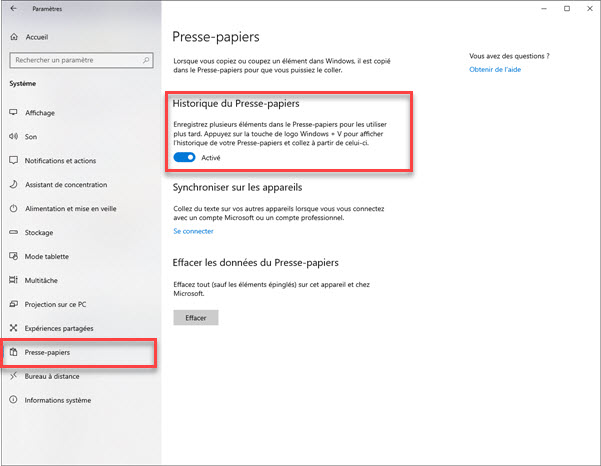
Utiliser l’historique du presse-papiers
Une fois que l’historique du presse-papiers est activé, il faut garder en mémoire un nouveau raccourci clavier « Windows+V ». En appuyant simultanément sur ces deux touches, vous allez ouvrir une fenêtre (qui est normalement vide au début) et qui permet de stocker du texte ou même une image.
Faites un essai en copiant une phrase de cet article puis appuyez sur « Windows+V » : la phrase copiée devrait se trouver dans la petite fenêtre qui apparait.
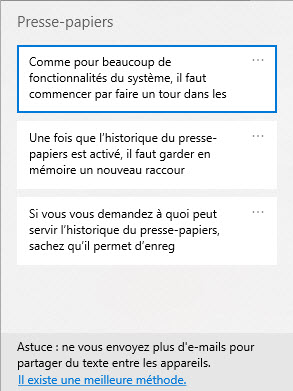
A l’usage, l’historique du presse-papiers demande un petit temps d’adaptation surtout si vous avez le réflexe de faire un « CTRL+C » puis un « CTRL+V » dans la foulée. Pour bien utiliser cette fonctionnalité, il faut commencer par copier votre texte de départ puis, sur la page de destination, placez votre curseur là où vous souhaitez coller le texte et appuyez sur les touches « Windows+V ». Là, la fenêtre du presse-papiers s’ouvre et il ne vous reste plus qu’à sélectionner le texte que vous voulez coller en cliquant dessus.
Dans la fenêtre du presse-papiers, vous pouvez facilement supprimer certaines entrées via les 3 points présents à droite. Il est même possible d’effacer l’ensemble du contenu en une seule fois.
Si vous le souhaitez, il est aussi possible de partager du contenu entre plusieurs ordinateurs sous Windows en utilisant l’historique du presse-papiers. En effet, il suffit de se connecter avec un compte Microsoft et l’ensemble du contenu sera hébergé dans le nuage et accessible à partir de plusieurs appareils. Le menu de connexion est disponible dans la même fenêtre que celle qui permet d'activer la fonctionnalité.
Sachez aussi que vous pouvez continuer à utiliser le copier-coller classique en parallèle de l’historique du presse-papiers.
Lire aussi :comment optimiser l'espace de stockage sur Windows 10 ?