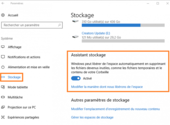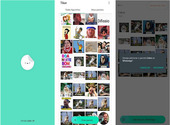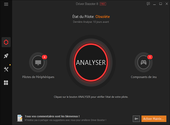Windows 10 : Comment supprimer définitivement les applications qui s’installent sans votre permission ?

- Auteur : Nicolas JJE
- Publié : 04/04/2018
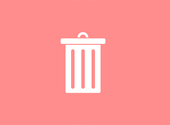
Windows 10 est un bon système d’exploitation, mais il a certains défauts qui gâchent l’expérience utilisateur. Parmi ceux-ci, les applications sponsorisées qui s’installent sans votre permission sur la machine et qui consomment de l’espace de stockage. Certaines se réinstallent à chaque mise à jour majeure du système. Voici la solution pour y remédier. Attention, il faudra mettre les mains dans le cambouis.
Ouvrir PowerShell
La première chose à faire est effectivement de lancer l’utilitaire PowerShell en tant qu’administrateur. Pour cela, il suffit de saisir dans le champ de recherche du menu démarrer la requête « Powershell ». Effectuez ensuite un clic droit sur le premier résultat puis cliquez sur « exécuter en tant qu’administrateur.
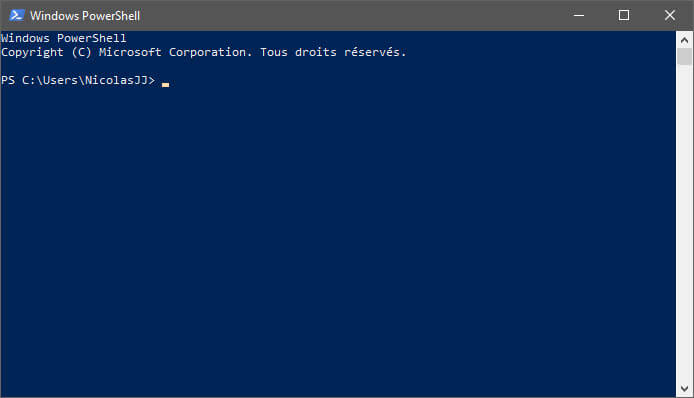
Supprimer les applications via PowerShell
1. Pour effectuer la suppression de l'ensemble des applications, vous devrez dans un premier temps trouver leur nom via la commande suivante :
Get-AppxPackage
Tapez donc cette commande dans la fenêtre de Powershell.
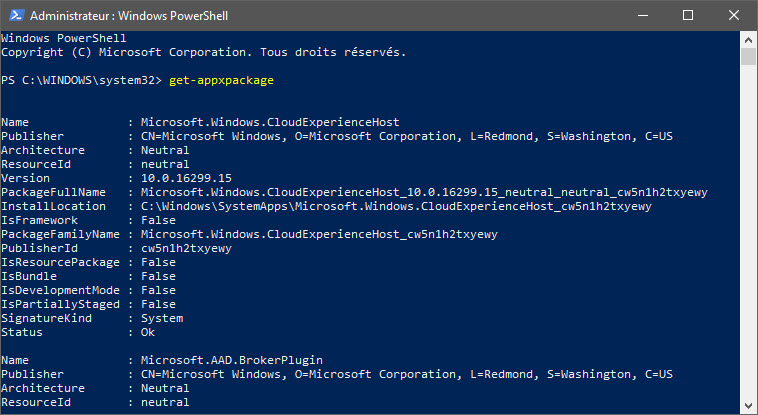
2. La prochaine étape consiste à repérer les applications à désinstaller. Ce n'est pas une mince affaire, mais vous pouvez vous aider de fonction scroll de votre souris et d'une bonne paire d'yeux. Focalisez-vous sur le nom de package (PackageFullName) de chaque application.
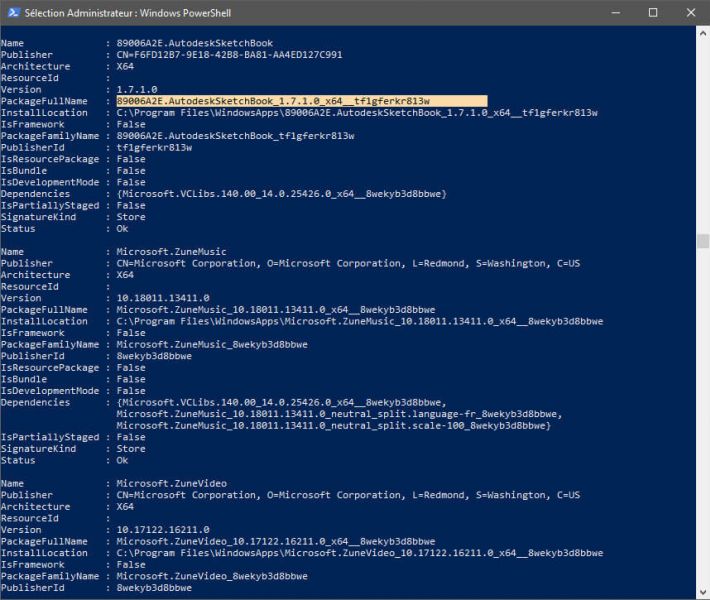
Pour supprimer ces applications, vous aurez besoin de cette donnée et pas du nom standard. Créez donc un document texte sans fermer Powershell et copiez-y les PackageFullNames des applications à supprimer.
3. Il vous suffira ensuite d'utiliser autant de fois que nécessaire la commande suivante en prenant soin de remplacer [PackageFullName] par les noms copiés dans le document texte.
Remove-AppxPackage [PackageFullName]
Si vous souhaitez supprimer Sketchbook par exemple, il vous suffit de copier-coller le nom de l'application à la suite de la commande, comme ci-dessous.
remove-appxpackage 89006A2E.AutodeskSketchBook_1.7.1.0_x64__tf1gferkr813w
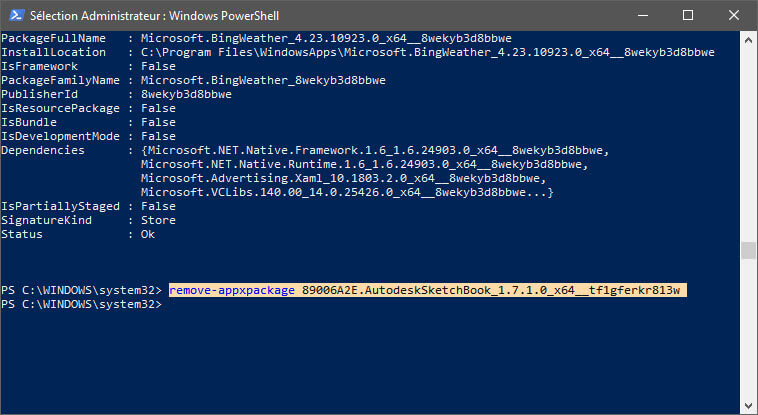
Un dernier conseil
Vous pouvez utiliser cette astuce pour supprimer la plupart des applications intégrées à Windows 10 telles que Candy Crush Soda Saga et Bubble Witch Saga. Toutefois, nous vous recommandons de ne pas supprimer le Windows Store. La suppression du store bloquera l'installation de toutes les applications par la suite. Pire encore, la réinstallation du Windows Store s'avère très compliquée. Dans certains cas, elle est impossible après réinitialisation du système. le cas échéant, voici quelques conseils sur la réinstallation de Windows Store.
Si vous avez des questions sur ce tutoriel ou sur un logiciel en particulier, n'hésitez pas à les poser sur notre groupe Facebook "Les tutos de Toucharger". Nous nous ferons un plaisir d'y répondre et éventuellement d'en faire un article.