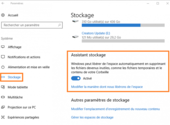L'astuce pour gagner facilement de l'espace sur son disque dur

- Auteur : Nicolas JJE
- Publié : 11/06/2020

Windows 10 possède un assistant de stockage qui permet de nettoyer automatiquement son disque dur et de récupérer de l'espace disque au quotidien. Cet outil baptisé Storage Sense continue d'évoluer au fil des mises à jour. Dans l'update de mai 2004, l'utilitaire a subi quelques changements. En effet, le dossier des téléchargements n'est plus listé dans l'outil afin de réduire le risque de suppressions accidentelles.
Evidemment, il existe différents moyens pour récupérer des données supprimées par erreur, mais il vaut mieux prévenir que guérir, n'est-ce pas ? Même s'il est très pratique, l'outil de nettoyage de Windows 10 n'est pas la seule option qui s'offre à vous pour récupérer de précieux gigaoctets. Voici trois solutions qui vous permettent d'optimiser votre espace de stockage.
Désactiver le mode hibernation
Les ordinateurs les plus récents embarquent pour la plupart un disque SSD dédié au système d'exploitation. Ce type de disque est plus rapide que le disque durs classique et permet un démarrage plus rapide du système. Le mode hibernation, ne vous sera donc pas très utile si vous possédez un SSD. Vous pouvez par conséquent le désactiver en suivant les étapes suivantes :
- Lancer l'invite de commande en tant qu'administrateur
- Saisir la commande powercfg.exe /hibernate off
Le fichier sera automatiquement supprimé. La taille du fichier varie en fonction de la quantité de RAM installée sur votre appareil. A titre d'exemple, pour un appareil doté de 8 Go de RAM, vous pouvez espérer libérer un peu plus de 5 Go d'espace disque.
Supprimer le dossier Windows.old
Sur votre ordinateur Windows, vous avez la possibilité de faire de la place sur votre disque en supprimant les fichiers des installations précédentes de Windows. Le dossier contenant ces fichiers se nomme Windows.old et se trouve dans le dossier C:\. Il s'agit d'une copie de l'ancienne version de Windows présente encore sur votre PC. On y trouve, les applications installées par l'utilisateur, ses données, ainsi que d'autres fichiers système.
Le dossier Windows.old permet de revenir à la version précédente de Windows en cas de problème suite à une mise à jour. par défaut , il est conservé 10 jours par Windows. Si votre système demeure stable après une update majeure, vous pouvez le supprimer sans crainte. Cette opération peut être faite manuellement en mettant le dossier dans votre corbeille. Néanmoins, nous vous recommandons d'utiliser l'outil de nettoyage de disque de Windows. Pour le lancer, rendez-vous dans le menu Démarrer et saisissez la requête "nettoyage de disque".
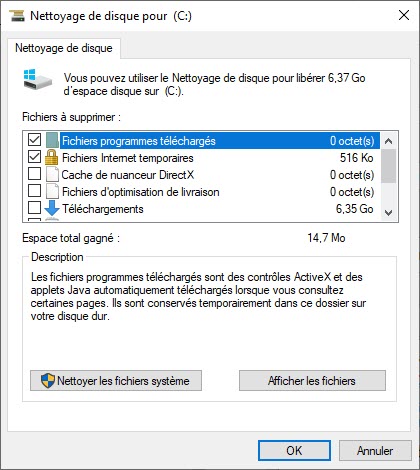
Etendre une partition de disque
Enfin, Si votre disque dur principal est partitionné et que vous estimez que votre partition principale n'a pas assez d'espace, alors vous pouvez envisager d'étendre cette partition en récupérant l'espace nécessaire sur d'autres partitions.
L'outil de gestion de disques de Windows 10 ne permet d'étendre la partition que sur la droite. En d'autres termes, vous devrez supprimer une partition pour espérer étendre votre partition système.
Fort heureusement, il existe un logiciel tiers gratuit qui permet d'étendre la partition système sans supprimer les données d'une autre partition.
Il s'agit de l'utilitaire AOMEI Partition Assistant Standard. Voici la marche à suivre pour réussir cette opération :
1. Téléchargez AOMEI Partition Assistant Standard
2. Faites un clic droit sur la partition à partir de laquelle il faut récupérer de l'espace, puis sélectionnez "Redimensionner la partition". Vous pourrez par la suite réduire le volume de stockage à l'aide de votre souris.
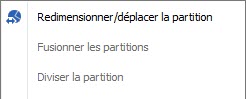
3. Maintenant, faites un clic droit sur la partition de disque à étendre, puis cliquez sur "Fusionner les partitions". Il ne vous restera plus qu'à cliquer sur l'espace créé à l'étape 2 puis sur OK.
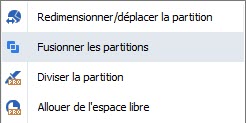
4. La dernière étape consistera à valider l'ensemble des changements effectués en cliquant sur la coche "Appliquer", en haut à gauche.
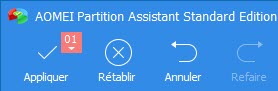
Avec ces trois solutions vous pouvez désormais optimiser votre espace disque sur Windows 10. Pour plus d'efficacité au quotidien, pensez à activer l'assistant de nettoyage automatique du système.