L'astuce pour faire pivoter une vidéo mal orientée grâce à VLC !

- Auteur : Micael Ribeiro
- Publié : 07/08/2019

Si vous prenez beaucoup de vidéos avec votre smartphone, vous avez peut-être constaté que certaines d’entre elles étaient littéralement sens dessus-dessous. En effet, lorsque vous les importez sur votre ordinateur, ces dernières sont parfois à l’envers ce qui est franchement énervant à regarder. Très souvent, cela arrive parce que l’utilisateur a trop rapidement brandi son smartphone au point de tromper l’accéléromètre de l’appareil. Quoi qu’il en soit, sachez qu’il est en fait très facile de faire pivoter une vidéo pour la remettre à l’endroit. Nous allons vous montrer comment faire grâce au logiciel VLC.
Utiliser les nombreux outils de VLC
Vous connaissez peut-être VLC, un lecteur vidéo réputé, qui a l’avantage de proposer aussi de nombreux outils supplémentaires. D’ailleurs, dans d’autres tutoriels, nous vous avons déjà expliqué comment utiliser VLC pour extraire une musique ou encore pour enregistrer son écran.
Lire aussi : Comment enregistrer son écran avec VLC ?
Lire aussi : Comment extraire l’audio d’une vidéo avec VLC ?
Lire aussi : VLC : comment convertir des fichiers audio ou vidéo ?
Aujourd’hui, nous allons vous expliquer comment utiliser VLC pour faire pivoter l’image d’une vidéo et pouvoir enfin la regarder à l’endroit.
Faire pivoter une vidéo avec VLC en 8 étapes
1 - Tout d’abord, commencez par télécharger le logiciel VLC s’il n’est pas encore présent sur votre ordinateur. Notez que ce tutoriel a été effectué avec la version 3.0.7.1 sur Windows 10.
2 - Une fois que le logiciel est installé, ouvrez-le puis ajoutez la vidéo problématique avec VLC (via le menu « média » puis « ouvrir un fichier »).
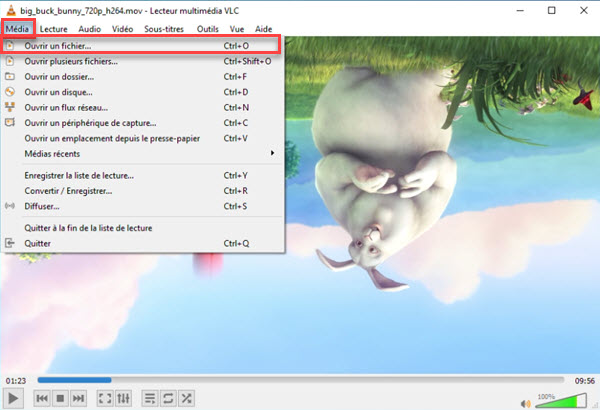
3 - Lorsque votre vidéo est visible dans VLC, cliquez ensuite sur « outils » puis « effets et filtres » pour ouvrir une nouvelle fenêtre.
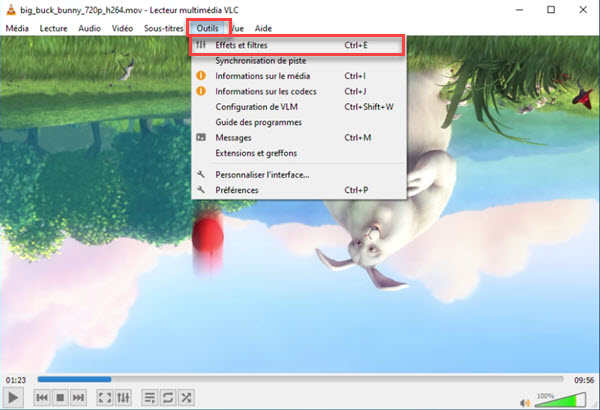
4 - Allez ensuite dans l’onglet « effets vidéo » et cocher la case « transformation ». Dans le menu déroulant qui est juste en dessous, choisissez la rotation qui convient pour faire pivoter votre vidéo. Cliquez ensuite sur « enregistrer » en bas à droite de la fenêtre puis sur « fermer » lorsque c’est fait.
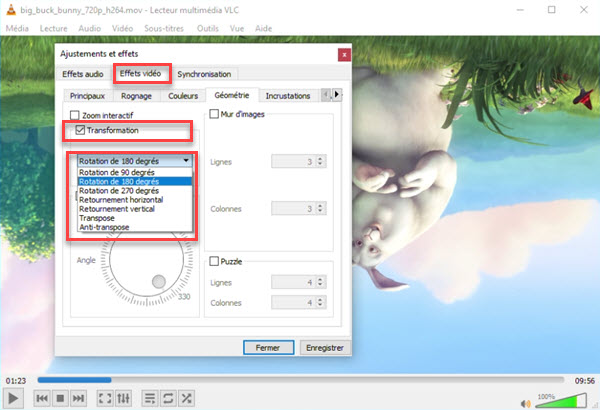
5 - La manipulation ne s’arrête pas là puisque ce sont seulement les réglages de VLC qui sont configurés pour bien lire votre vidéo. Il faut ensuite l’enregistrer sur son ordinateur pour qu’elle conserve sa bonne orientation. Cliquez sur « média » puis sur « enregistrer ».
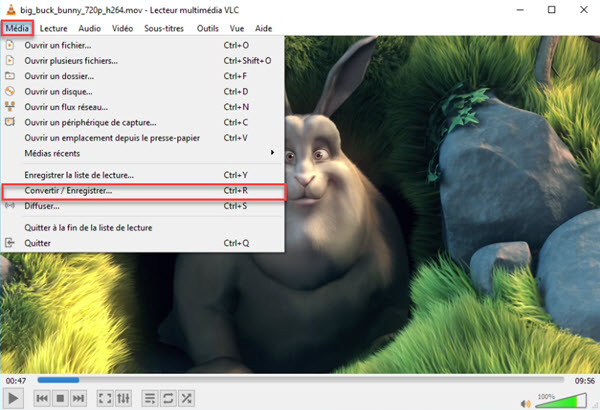
6 - Dans la nouvelle fenêtre qui s'ouvre, dans l’onglet « fichier », cliquez sur le bouton « ajouter » et sélectionnez votre fichier vidéo d’origine afin de pouvoir le remplacer par la nouvelle version avec la bonne orientation. Cliquez ensuite sur le bouton « convertir/enregistrer ».
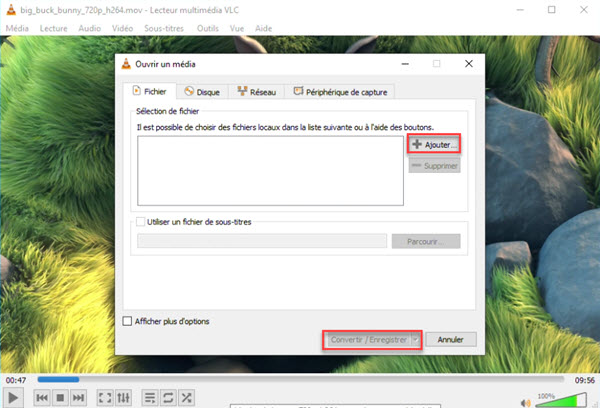
7 - Dans la fenêtre suivante, vérifiez que le bouton « convertir » est bien coché et sélectionnez un profil dans le menu déroulant. Remplissez également le fichier de destination (là où votre fichier sera enregistré). Il ne vous reste plus qu’à cliquer sur « démarrer » pour lancer le processus. Vous pourrez retrouver votre vidéo dans le répertoire que vous avez choisi auparavant.
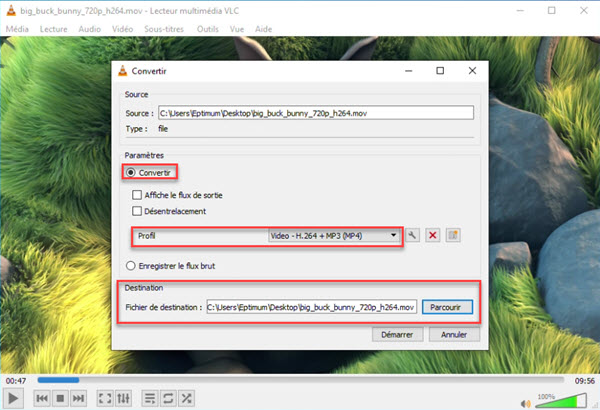
8 - Avant de fermer VLC, retournez dans le menu « effets et filtres » pour décocher la case « transformation » sinon toutes vos vidéos seront retournées par défaut. Cliquez sur « enregistrer » avant de fermer la fenêtre et le tour est joué.









Voici les 1 avis sur L'astuce pour faire pivoter une vidéo mal orientée grâce à VLC !