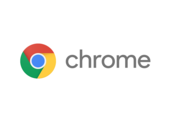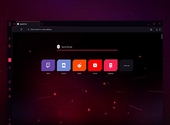Firefox fonctionne mal, comment le réinstaller proprement ?

- Auteur : Nicolas JJE
- Publié : 08/01/2019

Vous avez bidouillé Firefox ou installé une version modifiée du logiciel et ne parvenez plus à retrouver vos réglages ? Sachez qu'il existe une solution : "la clean install", installation propre en français. Il n'y a rien de plus frustrant que de voir ses petites habitudes bousculées à cause d'une simple modification. Voici un tutoriel qui vous permettra de retrouver les paramètres par défaut de Mozilla Firefox pour repartir sur de nouvelles bases.
Notre guide pour réinstaller proprement Firefox
Pour réaliser les étapes suivantes, vous devrez installer un second navigateur ou imprimer cette page pour suivre nos conseils pas à pas. Notez par ailleurs que vous perdre tous les réglages de Firefox ainsi que les mots de passe sauvegardés. Pensez par conséquent à les exporter avant de débuter.
1. Tout d'abord, procédez à la désinstallation de Firefox sur votre machine. Rendez-vous dans le menu Démarrer de Windows et lancez la recherche suivante : "Ajouter ou supprimer des programmes". Cliquez sur le résultat obtenu pour afficher la liste des applications installées sur votre ordinateur.
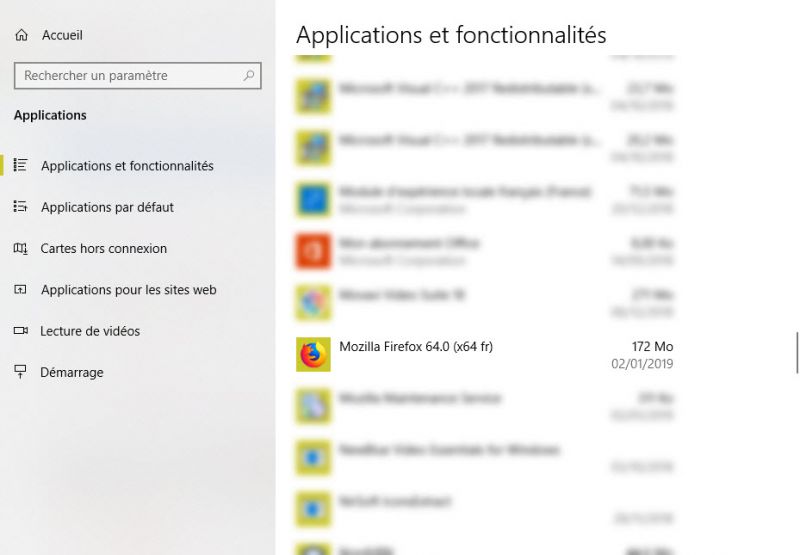
2. Si vous tentez de réinstaller dans la foulée Firefox, sachez que certains paramètres ne seront pas forcément réinitialisés. Avant la réinstallation, il est important de procéder au nettoyage des anciens répertoires Firefox. Supprimez d'abord le répertoire suivant :
- C:\Program Files\Mozilla Firefox sur Windows avec un Firefox en 64 bits
- C:\Program Files (x86)\Mozilla Firefox sur Windows avec un Firefox 32 bits
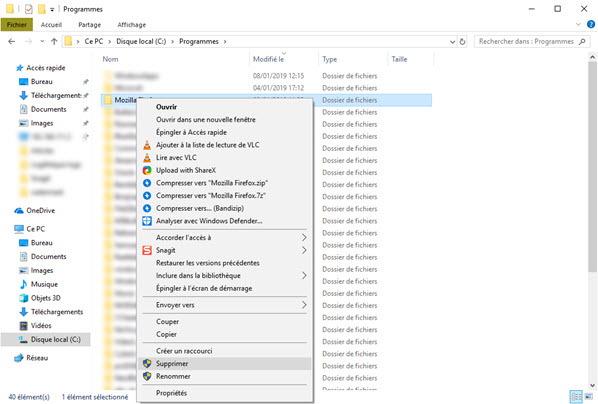
3. Une fois ce dossier supprimé, rendez-vous dans les paramètres d'affichage de l'explorateur de fichiers pour activer l'affichage des éléments masqués. Allez ensuite dans le dossier AppData situé dans C:\Users\"Nom d'utilisateur".
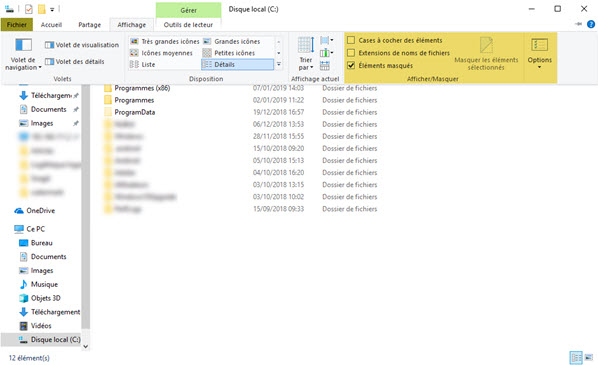
Deux solutions s'offrent à vous :
- la première : supprimer le dossier "Mozilla" dans les répertoires suivants : Local, LocalLow et Roaming
- la seconde : renommer le dossier "Mozilla" en "OldMozilla" dans l'ensemble des répertoires précités pour récupérer éventuellement les données que vous jugez importantes.
4. La quatrième étape est facultative mais permet de véritablement supprimer toute trace de Firefox sur votre machine. Elle consiste à effectuer un nettoyage du registre. Vous pouvez utiliser CCleaner pour effectuer ce nettoyage de registre ou le faire manuellement via l'éditeur de Windows en supprimant les anciennes clés Firefox dans les répertoires concernés : Ordinateur\HKEY_CURRENT_USER\Software\Mozilla\Firefox, Ordinateur\HKEY_LOCAL_MACHINE\SOFTWARE\Mozilla, etc.
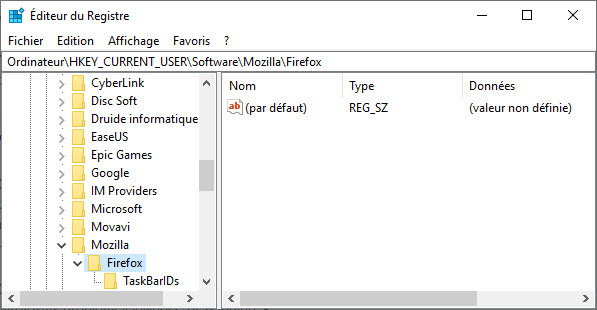
Attention, ne manipulez pas le registre Windows, si vous ne le maîtrisez pas. Une simple manipulation peut rendre le système instable.
5. Téléchargez la dernière version de Firefox, puis procédez à son installation. Lors de son premier lancement, il est probable que le navigateur vous demande de restaurer certains paramètres. Vous pouvez refuser cette requête pour être sûr de retrouver tous les réglages par défaut de votre navigateur préféré.