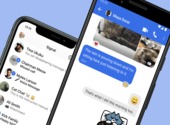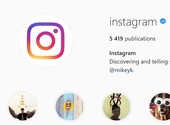Comment utiliser les filtres de Snapchat sur Zoom ?

- Auteur : Micael Ribeiro
- Publié : 25/01/2021
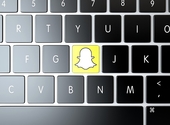
Avec la pandémie actuelle, les communications vidéos sont encore plus ancrées dans notre quotidien. Il faut dire que c'est un moyen efficace pour garder le contact avec ses proches ou avec ses collègues tout en respectant la distanciation sociale. Ce n'est donc pas étonnant que les logiciels de visioconférence connaissent un tel succès. Mais si vous avez envie d'ajouter un peu de folie dans vos conversations vidéos, pourquoi ne pas utiliser les nombreux filtres proposés par Snapchat ?
En effet, la plateforme sociale est devenue célèbre grâce à ses nombreux filtres qui transforment ou ajoutent des éléments à votre visage. Et l'entreprise a récemment lancé son propre logiciel de bureau : Snap Camera. Il permet de parcourir un catalogue riche en filtres et autres effets mais l'intérêt, c'est de pouvoir les utiliser dans d'autres programmes.
Aujourd'hui, nous allons vous expliquer comment utiliser les filtres de Snapchat directement dans Zoom mais sachez qu'il est possible de le faire avec la grande majorité des logiciels de visioconférence.
Installer et utiliser Snap Camera
Pour cet article, les manipulations ont été réalisées sur macOS, mais elles sont sensiblement les mêmes sur Windows.
La première étape consiste à télécharger et à installer Snap Camera. Le logiciel peut être récupéré directement sur notre site et il est disponible sur Windows et macOS.
Une fois que vous avez téléchargé l'installateur, exécutez-le et suivez les rapides étapes pour que Snap Camera soit correctement installé sur votre ordinateur.
Lorsque vous ouvrez Snap Camera pour la première fois, le logiciel va vous demander l'accès à votre webcam et à votre micro. C'est tout à fait normal et il est nécessaire d'accepter pour pouvoir utiliser le programme.
Ensuite, une fenêtre avec votre caméra va s'ouvrir. Juste en dessous, vous aurez un listing des différents effets de Snapchat. Comme dans un catalogue, vous allez pouvoir les prévisualiser en cliquant simplement dessus. Si vous voyez correctement les différents effets via votre webcam, c'est parfait ! Cela signifie que Snap Camera est bien opérationnel.
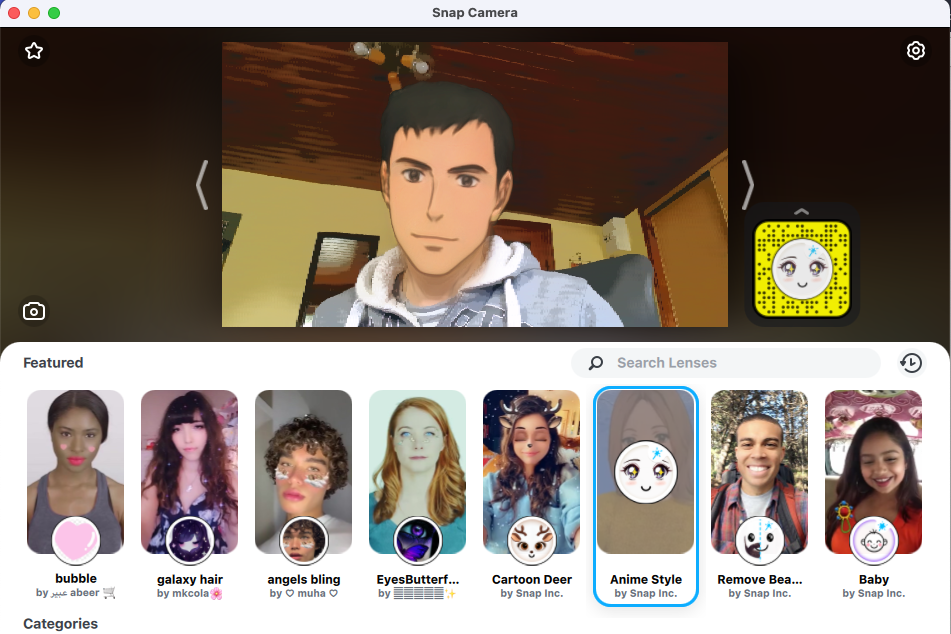
Configurer Zoom pour utiliser Snap Camera
Pour commencer, il est indispensable d'avoir Zoom sur son ordinateur (ou n'importe quel autre logiciel de visioconférence). Il est possible de télécharger Zoom directement via Toucharger.
Sachez que pour que tout fonctionne correctement, il est nécessaire que Snap Camera reste ouvert en arrière-plan. Vous devez donc lancer Snap Camera et sélectionner l'effet que vous voulez utiliser en amont.
Ouvrez ensuite Zoom et allez dans les paramètres du logiciel. Il s'agit de la roue crantée qui se trouve en haut à droite de la fenêtre principale.
Dans la fenêtre des paramètres, cliquez sur l'onglet "vidéo". Dans la source de la caméra, sélectionnez "Snap Camera". L'aperçu de la webcam devrait basculer sur celui de Snap Camera avec l'effet que vous avez choisi.
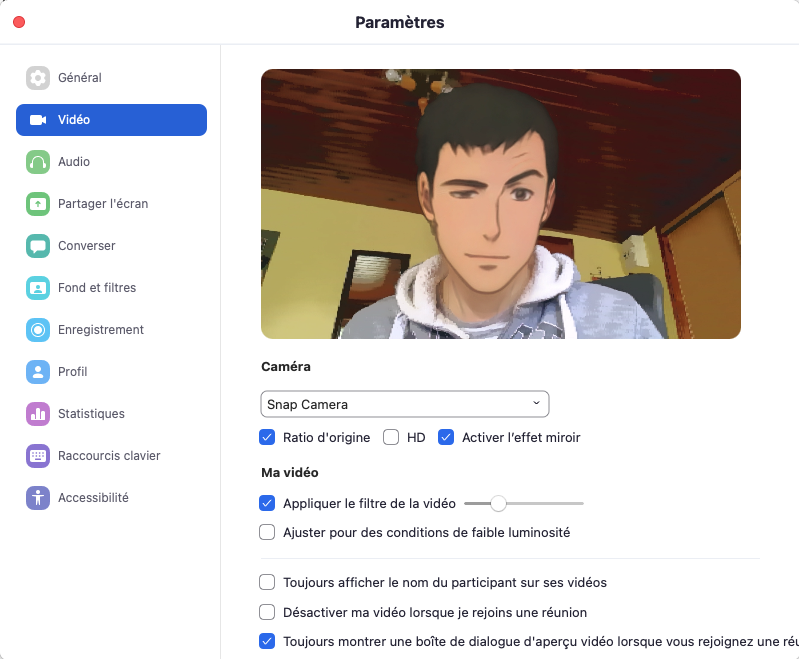
Il ne vous reste plus qu'à lancer une communication vidéo comme vous pourriez le faire habituellement.
Sachez que vous pouvez ensuite modifier en temps réel l'effet ou le filtre appliqué simplement en naviguant dans Snap Camera. Le passage d'un effet à l'autre est presque instantané et s'affichera en temps réel dans votre conversation Zoom.
Sur les autres logiciels de visioconférence, il est nécessaire de se rendre dans les paramètres ou dans les options du programme puis de changer la source vidéo de la webcam en basculant sur "Snap Camera".