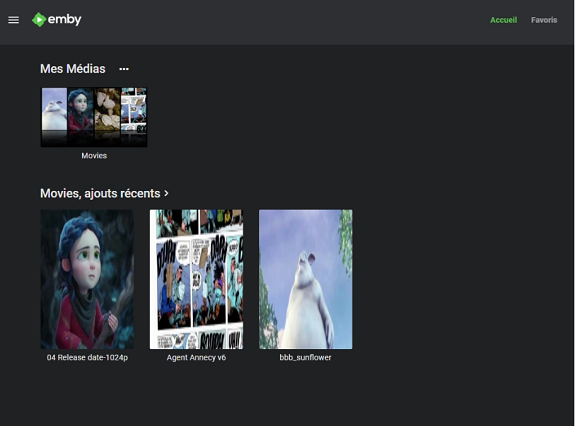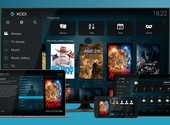Comment transformer son smartphone ou sa box Android en serveur multimédia ?

- Auteur : Nicolas JJE
- Publié : 26/11/2019

Vous avez un ancien smartphone ou une box Android et souhaitez transformer votre appareil en serveur multimédia pour accéder à vos vidéos même à distance ? Ce tutoriel est pour vous. Ce guide complet va vous permettre de configurer vos appareils.
Prérequis
Voici le matériel et les applications nécessaires pour ce tutoriel
- Un appareil Android (smartphone ou box Android)
- L’application Emby server
Conseil supplémentaire : assurez-vous d’avoir suffisamment d’espace sur votre appareil Android pour y stocker plusieurs vidéos et photos.
La marche à suivre pour configurer son serveur Android
1. Allez sur le site d’Emby et créez un compte gratuit.
2. Depuis votre appareil Android, téléchargez l’APK de l’application Emby Server et installez-la. Pensez à autoriser l’installation d’applications provenant de sources inconnues.
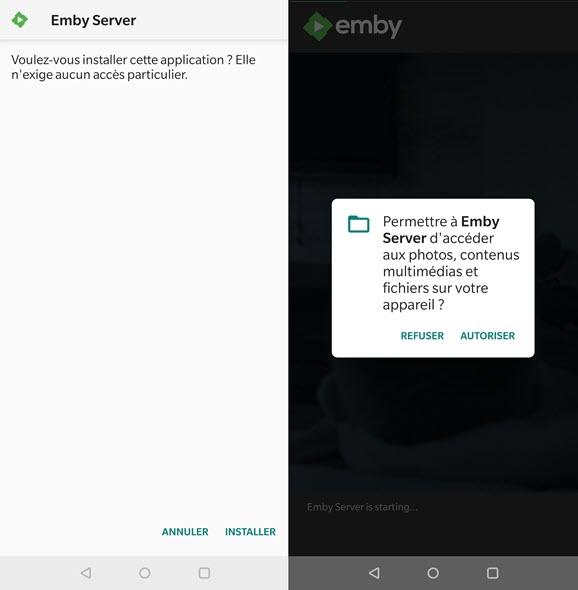
3. Vérifiez que vous êtes connecté à internet puis lancez l’application. Au premier démarrage, Emby server vous demandera de lui accorder l’accès aux fichiers stockés sur l’appareil. Autorisez l'application.
4. Emby Server vous fournira une adresse URL. Cette dernière permet d'accéder à l'assistant de configuration du serveur. Allez sur cette adresse ou cliquez sur Open in browser. Cliquez sur Next.
5. Créez un nom d’utilisateur et un mot de passe. Vous avez également la possibilité d’associer ce serveur à une adresse e-mail, mais cette option est facultative. Cliquez sur Next.
6. Une nouvelle page s’ouvrira, elle vous permettra d’ajouter les dossiers et fichiers à votre serveur. Cliquez sur Add Media library.
7. Choisissez le type de contenu à rajouter (films, musique, clips, livres, etc.) ainsi qu’un nom pour le dossier.
8. Cliquez sur le bouton + à côté de Folders pour ajouter un dossier. Une fois votre dossier choisi, cliquez sur le bouton OK.
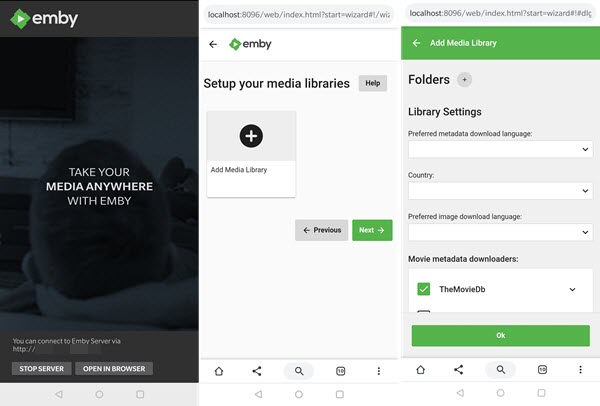
9. Ensuite, spécifiez les paramètres de la bibliothèque tels que les réglages de langue pour les sous-titres, les images et les informations des films. Une fois tous ces paramètres ajustés, cliquez sur OK. Réitérez les étapes 6,7,8 et 9 autant de fois que vous rajoutez de dossiers. Cliquez sur Next.
10. Sélectionnez à nouveau votre langue de prédilection ainsi que votre pays. Cliquez sur Next.
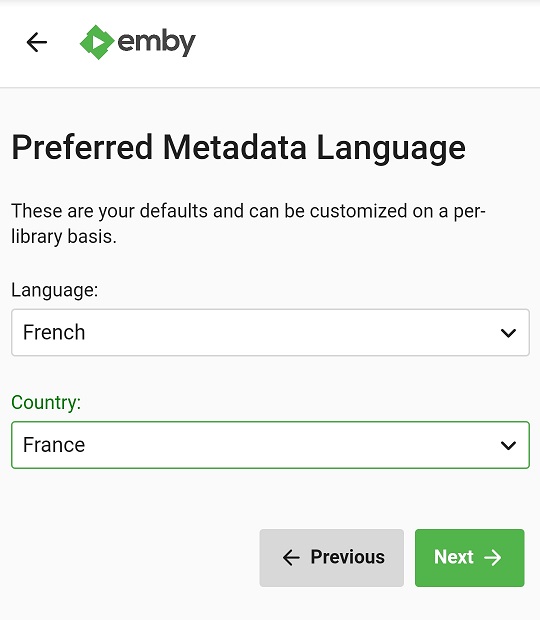
11. Activez l’accès distant en cochant les deux cases sur la fenêtre suivante puis cliquez sur le bouton Next. Ces deux options vous permettront d'accéder à votre serveur même en n'étant pas connecté sur le même réseau.
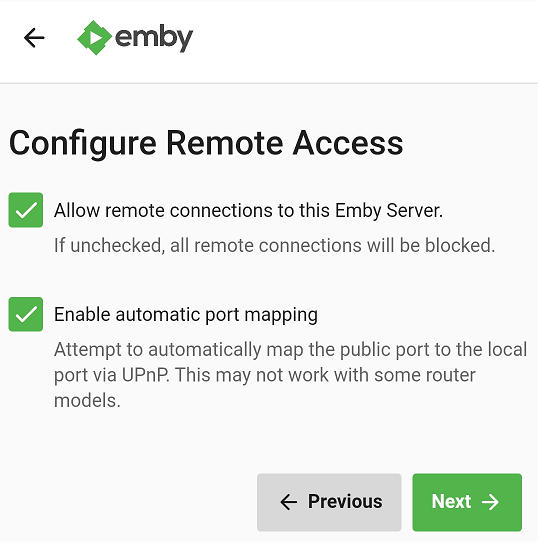
12. Cochez la case pour confirmer que vous acceptez les termes de service et cliquez à nouveau sur Next.
13. Enfin, cliquez sur le bouton Finish. Votre serveur multimédia est enfin créé, mais comment accéder aux fichiers qui y sont stockés ?
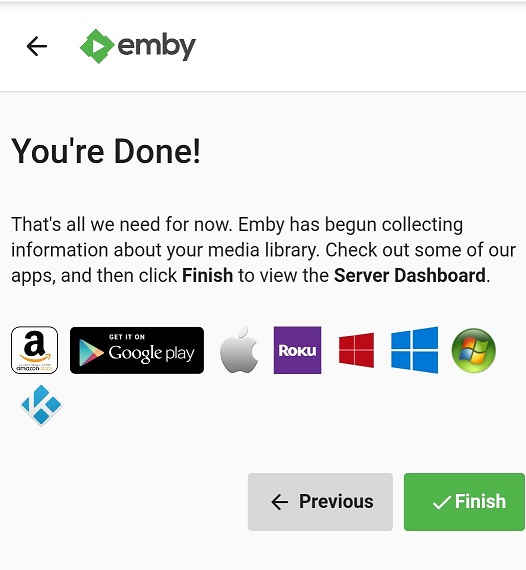
14. Pour ce faire, rendez-vous directement sur le site d’Emby et identifiez-vous. Vous pouvez également accéder à l’ensemble des médias stockés sur votre serveur en utilisant l’application Emby directement depuis un autre appareil Android ou un téléviseur compatible.