Comment retoucher une photo automatiquement avec Luminar ?

- Auteur : Micael Ribeiro
- Publié : 08/11/2018
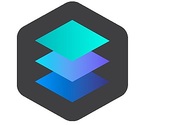
Combien de fois n’avez-vous pas bavé en voyant de magnifiques photos sur Instagram avec des couleurs chatoyantes, des paysages magnifiques ou des mises en scène originales ? Nous ne pouvons pas vous aider pour les deux derniers points, par contre, on peut vous donner notre astuce pour redonner du peps à vos clichés tristes et ternes. Aujourd’hui, nous allons vous expliquer comment retoucher une photo automatiquement en utilisant le logiciel Luminar.
Les réglages automatisés de Luminar
Luminar est un logiciel de retouche photo très complet pour PC et Mac. Si dans ce tutoriel nous allons nous attarder sur les fonctionnalités de retouche automatique, Luminar peut faire bien plus grâce à de nombreux paramètres manuels. Cet article s’adresse particulièrement à ceux qui ne veulent pas prendre trop de temps à retoucher des images ou qui ne savent tout simplement pas comment s’y prendre.
La première chose à faire est de télécharger et d’installer Luminar. Un installeur est proposé sur Toucharger : il s’agit d’une version de démonstration gratuite valable 14 jours.
L’installation de Luminar est tout à fait classique et ne demande aucune manipulation particulière. Une fois qu’elle est terminée, vous retrouvez l’icône du logiciel sur votre bureau ainsi que dans le menu démarrer.
Comment utiliser Luminar pour faire de la retouche photo automatique ?
Lorsque vous lancez Luminar pour la première fois, vous vous retrouvez sur la une fenêtre comme sur l’image juste en dessous. Il suffit de cliquer sur le bouton « continuer l’essai » tant que vous n’avez pas acheté le logiciel.
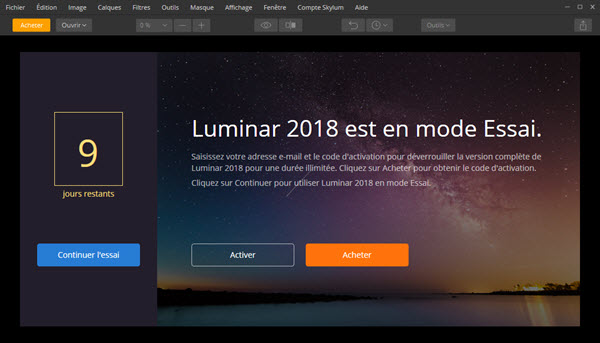
Lorsque vous arrivez sur la fenêtre principale du logiciel, il faut commencer par importer la photo sur laquelle vous voulez travailler. Cliquez sur « ouvrir une image » puis allez chercher l’image de votre choix sur votre ordinateur.
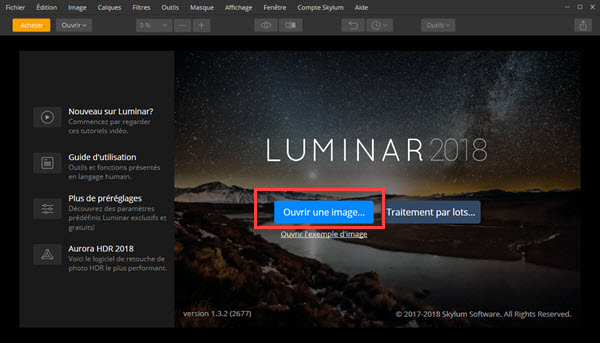
L’interface de Luminar propose les éléments suivants :
- L’espace dédié à l’image
- Les différents filtres à appliquer
- Les réglages supplémentaires pour doser les modifications
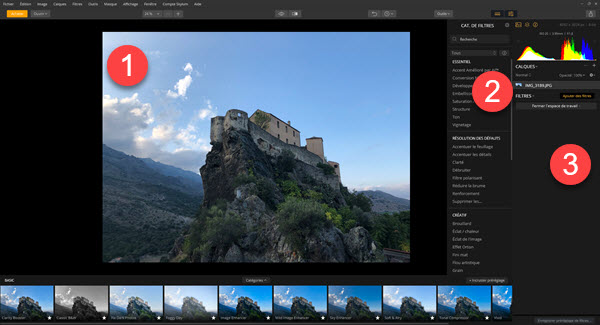
Pour retoucher automatiquement votre photo, Luminar dispose de plusieurs filtres qui utilisent l’intelligence artificielle pour améliorer l’image. Dans le menu des filtres, cliquez sur celui qui s’appelle « Accent Amélioré par AI » et qui se trouve dans la catégorie « essentiel ». Le module du filtre apparaît immédiatement dans la liste de filtres à droite. Dans l’option « renforcer » faites glisser le curseur vers la droite pour appliquer les améliorations. Vous pouvez doser en fonction de vos souhaits et du résultat voulu.
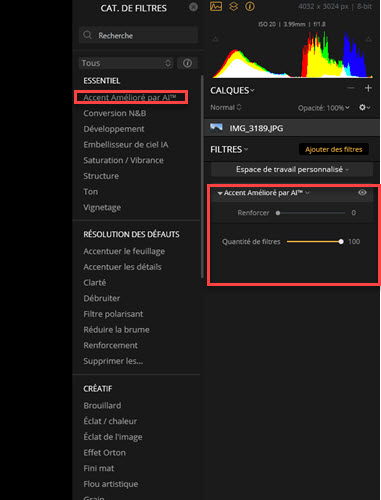
Ci-dessous, le résultat d’une image retouchée : à gauche l’original, à droite, la photo bénéficie des améliorations du filtre de Luminar.
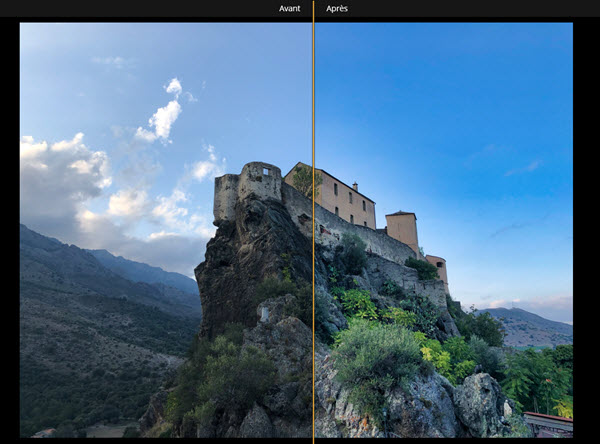
Pour compléter ce réglage, Luminar propose aussi depuis peu un filtre « embellisseur de ciel IA » qui fonctionne sur le même principe. Lui aussi est présent dans la catégorie « essentiel » et permet de retoucher uniquement le ciel, de renforcer sa couleur et de faire ressortir les détails des nuages.
Lorsque vous avez une image qui vous convient, il vous suffit de cliquer sur le bouton en haut à droite puis sur « exporter l’image » pour l’enregistrer à l’emplacement de votre choix.
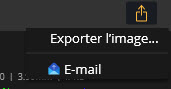
Si vous avez envie de personnaliser davantage votre image, Luminar propose un nombre conséquent de filtres à utiliser et à découvrir. Après la période d’essai de 14 jours, Luminar est disponible à l’achat pour 69€. A l’heure où nous écrivons cet article, une offre promotionnelle est en cours et le logiciel est proposé à 59€ sur PC ou sur Mac.








