Comment réparer un disque dur et récupérer ses données ?

- Auteur : Nicolas JJE
- Publié : 13/06/2017

Nous avons tendance à l’oublier, mais nos bons vieux disques dur ne sont pas éternels. Il suffit d’un mauvais choc ou d’une vilaine coupure de courant pour dire adieu à tous vos souvenirs (photos chansons) et documents importants accumulés au cours des dernières années. Si vous êtes prudent, vous avez forcément sauvegardé les documents les plus importants dans le cloud ou sur un autre disque. Si ce n’est pas le cas, pas de panique, vous pouvez tenter de récupérer vos données sans dépenser des sommes folles dans des laboratoires spécialisés.
Quel(s) logiciel(s) pour réparer son disque dur ?
Dans la plupart des cas, le disque n’apparaît même pas dans l’explorateur et ralentit considérablement la machine. Pour résoudre ce problème de détection, il se peut que votre ordinateur vous demande de formater le disque pour qu’il fonctionne correctement. NE LE FAITES SURTOUT PAS !
Pour cause, si vous validez le formatage du disque, vos chances de récupération de données s’amenuiseront. De plus, le formatage ne réparera pas le disque.
Il existe des situations plus graves dans lesquelles le disque dur interne de la machine est touché et où le pc refuse de démarrer. Cela peut s’expliquer par une panne du secteur sur lequel le système d’exploitation est installé. Si la panne n’est pas mécanique, vous avez tout de même de bonnes chances de récupérer vos données sans passer par un labo spécialisé.
Il vous suffit de vous munir d’un boitier pour disque dur externe dans lequel vous insérerez votre périphérique. Vous pourrez alors brancher sur un autre ordinateur pour le réparer et récupérer les données.

Boîtier externe 2,5 pouces s'il s'agit du disque d'un ordinateur portable.

Boîtier externe 3,5 pouces s'il s'agit du disque d'un PC fixe.
Pour réparer les secteurs endommagés de votre disque dur, vous pouvez tout d’abord tenter l’option « Check Disk ». Il s’agit de l’utilitaire natif de Windows. C’est en effet la première option qui s’offre à vous, si le logiciel apparaît dans l’explorateur de fichiers Windows. Vous pouvez y accéder en faisant un clic-droit sur le disque et en vous rendant dans les propriétés du disque.
Allez ensuite dans le deuxième onglet « Outils » puis cliquez sur « vérification des erreurs ». Si vous êtes sur Windows 8 ou Windows10, le système tentera de récupérer automatiquement les secteurs endommagés.
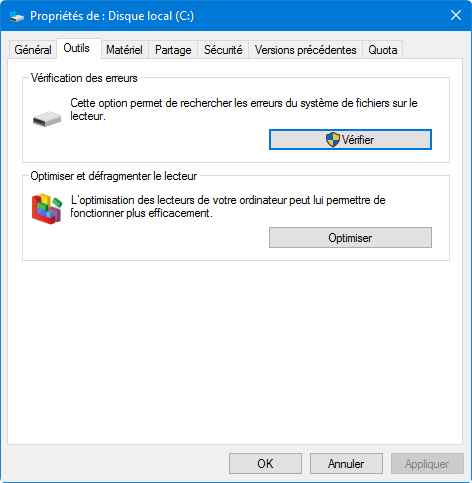
Sur les versions antérieures à Windows 8, cochez l’option « Rechercher et tenter de récupérer les secteurs défectueux ».

Si votre disque n’apparaît pas dans l’explorateur, il faudra utiliser un logiciel tiers comme Partition Guru. Attention, l'interface du programme n'est pas des plus modernes.
Cliquez sur Partition Recovery puis sur le bouton Start pour tenter de récupérer le lecteur.
Il vous reste également l’option ultime HDD Regenerator. Une fois le logiciel installé, lancez le et cliquez sur « Click here to repair physical bad sectors ».
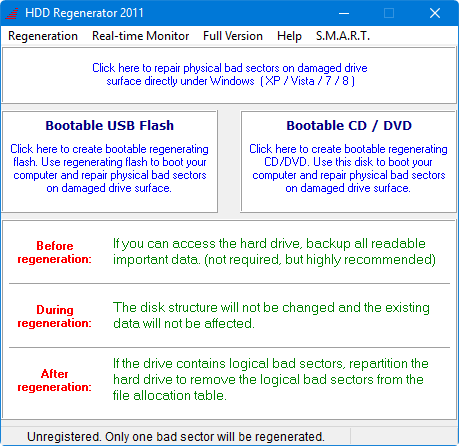
Sélectionnez le disque endommagé et cliquez sur « start process ».
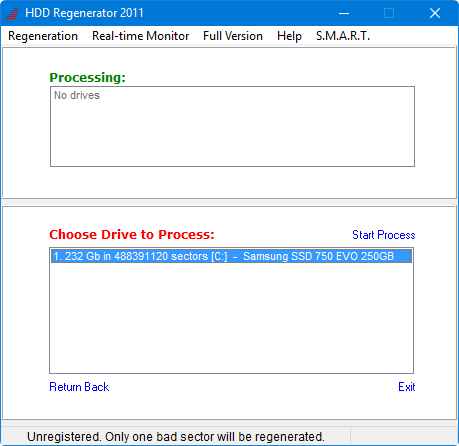
Appuyez sur la touche 2 de votre clavier pour démarrer une analyse et réparer les secteurs défectueux.
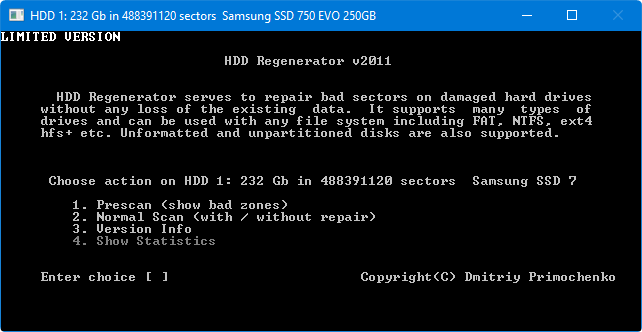
Attention, dans sa version gratuite , le logiciel ne permet de récupérer qu’un secteur endommagé.
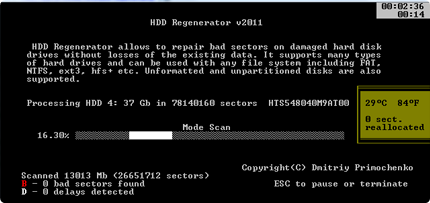
Récupérer ses données avec TestDisk
Passons à la récupération des données. Vous pouvez tenter de récupérer vos données sans réparer les secteurs endommagés mais ainsi, vous minimisez vos chances de retrouver l’intégralité de vos fichiers.
La plupart des logiciels de récupération de données sur disques endommagés sont payants. TestDisk lui, est complètement gratuit mais il a un défaut de taille : son interface très compliquée, destinée aux utilisateurs avertis.
1. Extraire l'archive sur le bureau
2. Ouvrir le dossier extrait et lancer "tesdisk_win.exe".
3. Appuyez sur la touche "entrée".
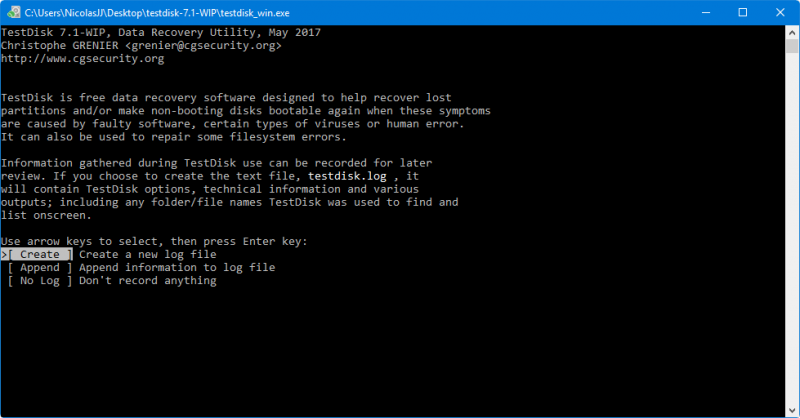
4. Sélectionnez le disque endommagé à l'aide des flèches du clavier et appuyez sur "entrée".
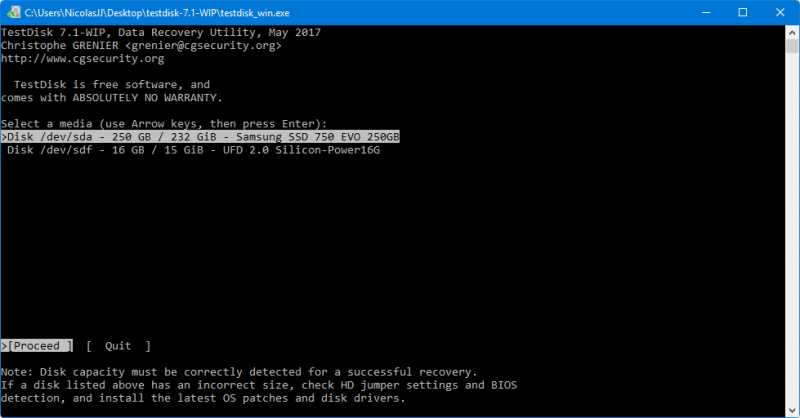
5. Sélectionnez le type de système de fichier (dans la plupart des cas : "Intel"). Le logiciel vous indique de toutes les façons le type de table.
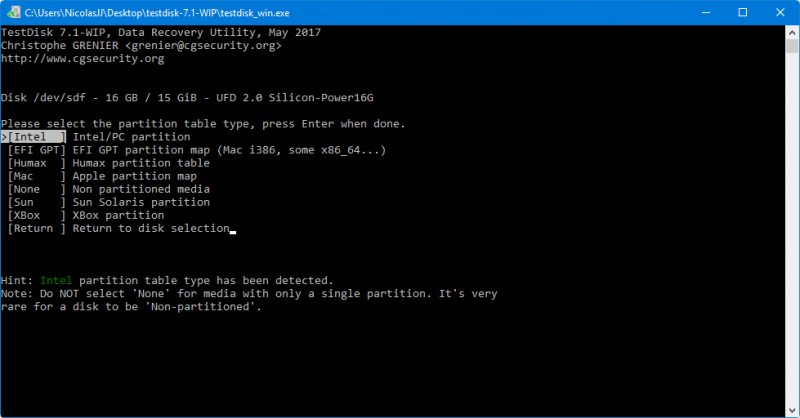
6. Sélectionnez Advanced et appuyez sur entrée.
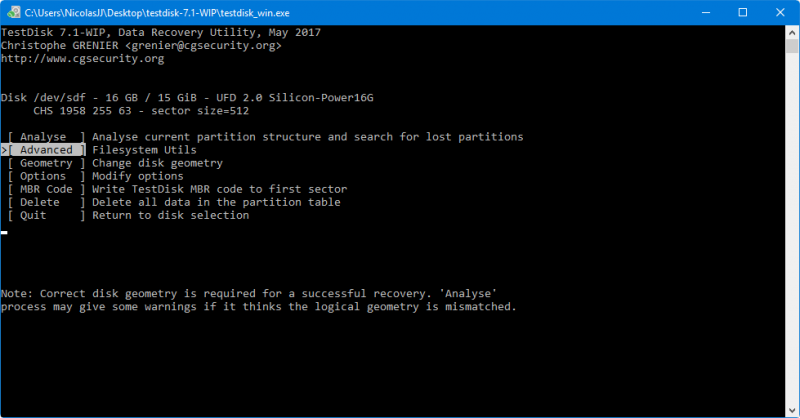
7. Avec la touche directionnelle de droite rendez-vous sur "Undelete" et appuyez sur "entrée" pour accéder aux fichiers.
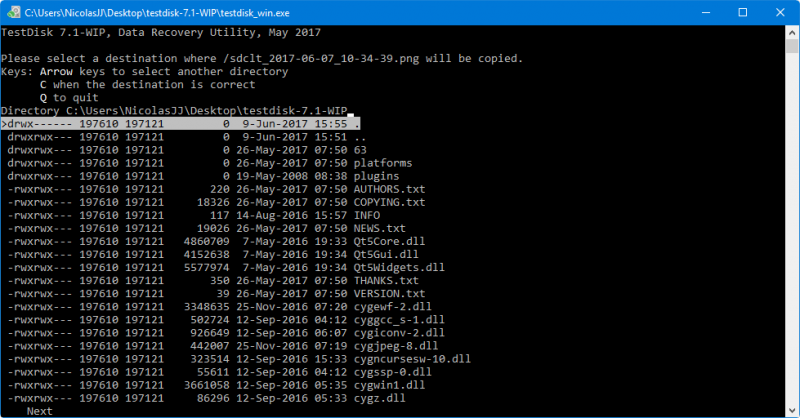
8. Pour récupérer un fichier ou un dossier, sélectionnez-le à l'aide des flèches directionnelles (les flèches de gauche et de droite vous permettent d'entrer ou de sortir d'un dossier). Une fois le fichier sélectionné, appuyez sur la touche C.
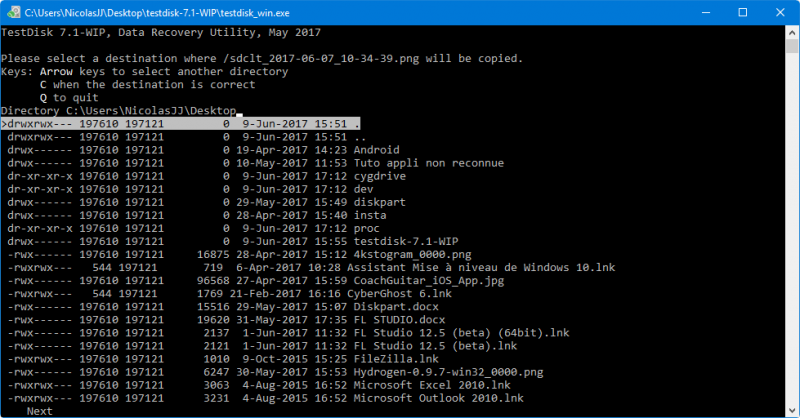
Le logiciel sélectionne par défaut le dossier de l'application mais vous pouvez, à l'aide des flèches, en choisir un autre. Une fois le répertoire choisi, appuyez à nouveau sur la touche C, la récupération débutera.
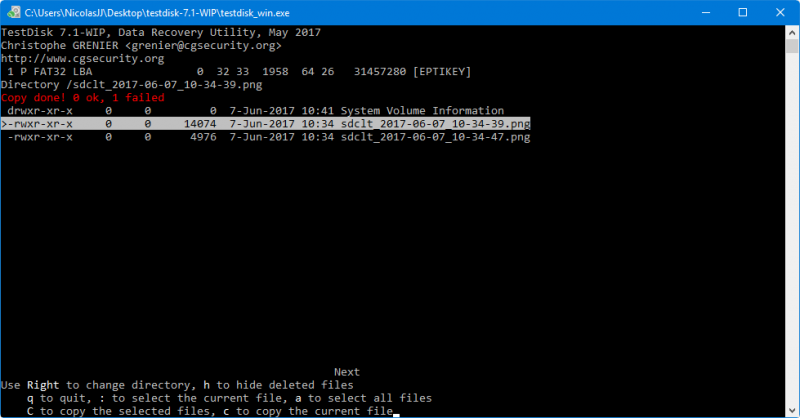
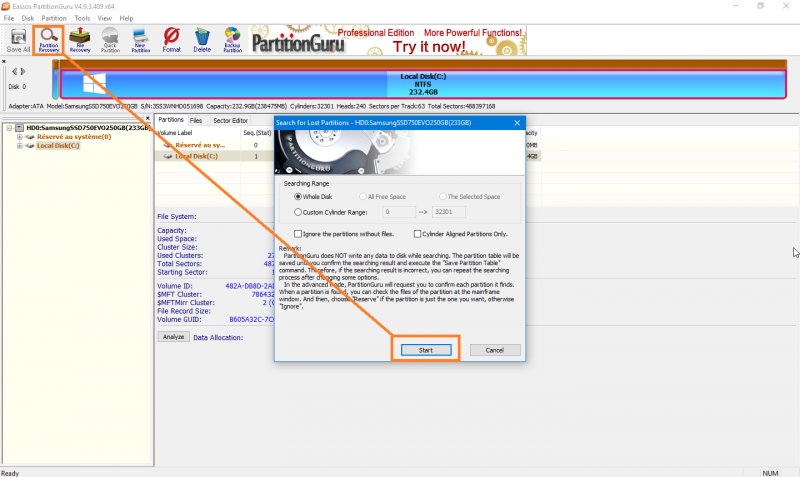
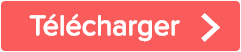









Voici les 1 avis sur Comment réparer un disque dur et récupérer ses données ?