Comment partitionner une clé USB sur Windows 10 Creators Update ?

- Auteur : Nicolas JJE
- Publié : 30/05/2017

Si vous disposez d'une clé USB avec une bonne capacité de stockage, vous pouvez envisager de la partitionner pour en faire une clé Multi-Boot ou pour y mettre une partition amorçable et une autre dédiée au stockage de fichiers par exemple. Le hic c'est que Windows ne permet pas d'activer deux partitions sur une même clé USB. Mais ça c'était avant. En effet, depuis sa dernière mise à jour le système permet d'y remédier avec un petit tour de passe-passe que voici.
Diskpart permet de partitionner des clés USB
1. Vous pouvez désormais partitionner les clés en utilisant l’utilitaire Diskpart natif de Windows. Voici comment s’y prendre. Ouvrez l’utilitaire en saisissant la requête « diskpart » dans le champs de recherche du menu démarrer. Cliquez sur le résultat.
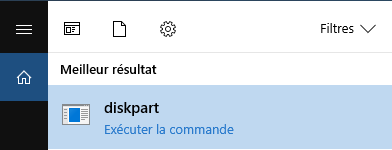
2. Maintenant que Diskpart est lancé, listons l’ensemble des disques reconnus par la machine en tapant « List Disk » dans l’invite de commande et en appuyant sur la touche Entrée.
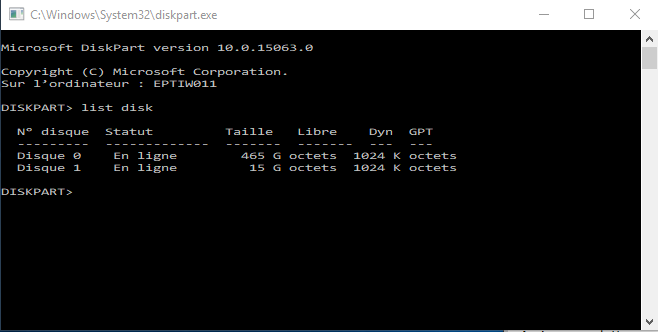
3. Sélectionner le disque qui correspond à votre clé en saisissant la commande « select disk [numéro du disque] ». Ici, pour sélectionner notre clé de 15 Go nous taperons « select disk 1 ».
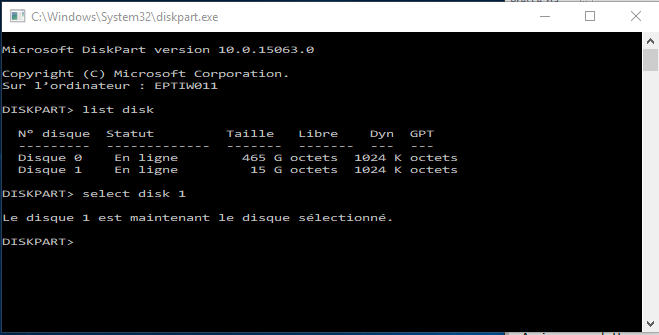
4. Tapez ensuite la ligne de commande « clean » pour nettoyer le disque (si un message d’erreur apparaît, pas de panique, il est sans incidence). Venons-en maintenant à la création de la partition. Tapez « Create partition primary size=10000 » pour créer une partition de 10 Go. Vous pouvez bien évidemment choisir la taille de votre choix à l’octet près.

5. Formatez et nommez la partition avec la commande : format fs= fat32 quick label="Stockage".

6. Assignez une lettre (celle de votre choix)au lecteur avec la commande « assign letter=K ».
7. Ensuite activez la partition « Stockage » en saisissant la ligne de commande « active ».
Et voilà vous venez de créer votre première partition via Diskpart. Créons donc la seconde. Nous l’appellerons « Autre » (oui, je sais ce n’est pas très original comme nom). Il s'agira de renouveler les étapes 4 et 5 sans prendre la peine d'effectuer un nettoyage et de spécifier la taille (sauf si vous souhaitez créer plus de deux partitions bien sûr).

8. Tapez donc "create partition primary" et validez avec la touche Entrée
9. Une boîte de dialogue apparaîtra, ignorez la puis formatez et nommez la partition avec la commande suivante : format fs=ntfs quick label="autre".
Le formatage ne devrait durer que quelques secondes.
10. Assignez lui une lettre « assign letter=L ».
Vous pouvez vérifier que vos deux partitions sont là en saisissant la commande « list vol ».
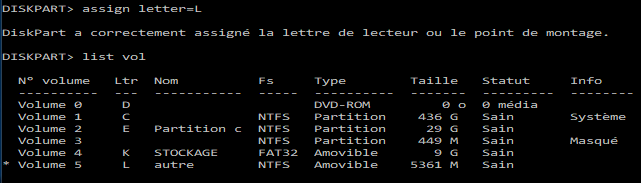
Il ne vous reste plus qu’à fermer Diskpart et à vous rendre dans le poste de travail (Ce PC) pour en avoir le cœur net.
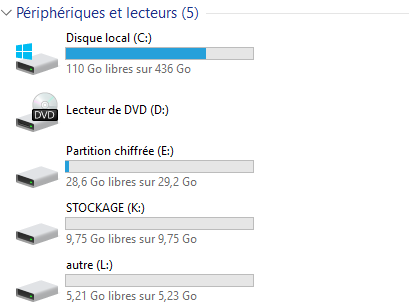
Autres informations
Votre clé est maintenant divisée en deux lecteurs. Le seul bémol c’est que la seconde partition ne sera pas visible que sur des ordinateurs équipés de la Creators Update. Même en installant un logiciel tiers, vous ne pourrez pas accéder aux données qui y sont stockées. Une raison de plus d'adopter la mise à jour Créateurs ?








