Comment enregistrer son écran sur Windows 10 sans logiciel ?

- Auteur : Micael Ribeiro
- Publié : 23/08/2018

Dans vos activités quotidiennes, vous avez peut-être besoin de pouvoir enregistrer facilement votre écran sur Windows 10. On ne parle pas ici de capture d’écran mais plutôt de faire une courte vidéo pour montrer quelque chose sur votre ordinateur. Et pour le faire, il existe de nombreux logiciels dans le marché. Mais saviez-vous que Windows 10 intègre son propre outil pour cela ? Il n’est pas nécessaire d’acquérir un logiciel tiers puisque l’utilitaire dont nous allons vous parler est intégré directement au cœur du système. Nous allons vous expliquer comment enregistrer l’écran de votre ordinateur sous Windows 10 sans programme.
L’outil intégré à Windows 10
Depuis les dernières mises à jour de Windows 10, Microsoft a eu l’idée de proposer un outil d’enregistrement d’écran vidéo. A l’origine, cette fonctionnalité a été pensée pour permettre aux joueurs d’enregistrer leurs sessions de jeu facilement. Mais il est possible de l’utiliser pour n’importe quelle autre tâche comme de la bureautique. Imaginez que vous souhaitiez faire un rapide tutoriel sur l’usage d’un logiciel : cet outil de Windows 10 saura se montrer suffisamment puissant pour vous aider.
Activer et configurer la barre de jeux de Windows 10
Première chose à faire : vérifier que la barre de jeux est bien activée sur votre session Windows 10. Pour cela, il faut vous rendre dans les paramètres Windows puis dans la catégorie « jeux ». Une fois dans cette nouvelle fenêtre, les options concernant la barre de jeux sont celles qui apparaissent en premier.
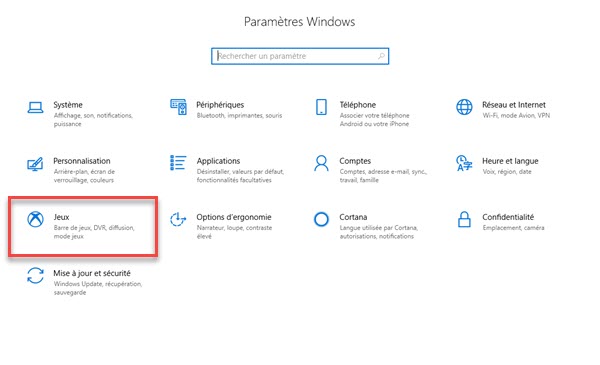
Si l’option « enregistrer des clips de jeux, des captures d’écrans et des diffusions à l’aide de la barre de jeux » est désactivée, activez-là. Juste en dessous, vous avez la liste des raccourcis permettant d’ouvrir la barre de jeux, de prendre une capture d’écran… Si vous le souhaitez, c’est ici qu’il faut les modifier. Pour la suite de l’article, nous utiliserons les raccourcis de base.
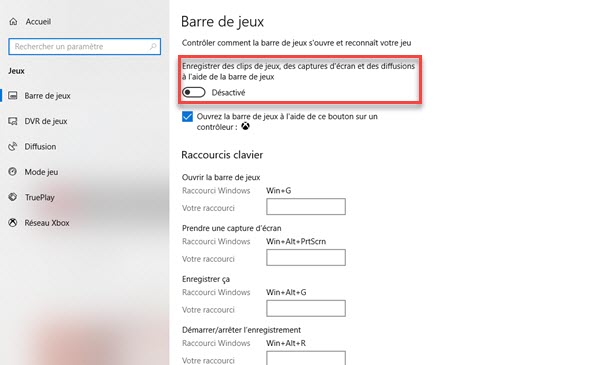
Toujours dans les paramètres « jeux », il est possible d’aller dans l’onglet « DVR de jeux » où vous retrouverez les options telles que la qualité d’enregistrement, du son mais aussi l’emplacement des fichiers de sortie.
Enregistrer son écran grâce à la barre de jeux
Une fois que la barre de jeux est activée, il est possible de la faire apparaître depuis n’importe quelle fenêtre avec le raccourci Windows + G.
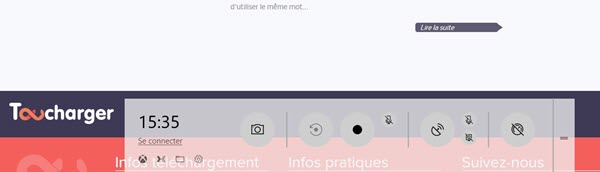
Elle se place en base de votre écran mais vous pouvez la déplacer pour la mettre où vous le souhaitez. Pour enregistrer des vidéos de votre écran, vous n’aurez besoin d’utiliser que deux boutons : celui avec un rond noir permet de lancer l’enregistrement et celui avec un petit micro barré (juste à droite) qui permet de couper le microphone (si vous en avez un).

Lorsque vous lancez l’enregistrement, un chronomètre apparait à droite de votre écran avec un bouton stop. Une fois que votre enregistrement est terminé, vous pouvez retrouver le fichier dans le dossier « vidéos » de votre ordinateur si vous n’avez pas modifié le dossier de destination.
Vous savez maintenant comment faire des enregistrements d’écrans sans avoir besoin d’installer un logiciel. Windows 10 est décidément encore plus complet que ce qu’on peut penser.
Lire aussi :
Comment connaître l'indice de performances d'un ordinateur sous Windows 10 ?








