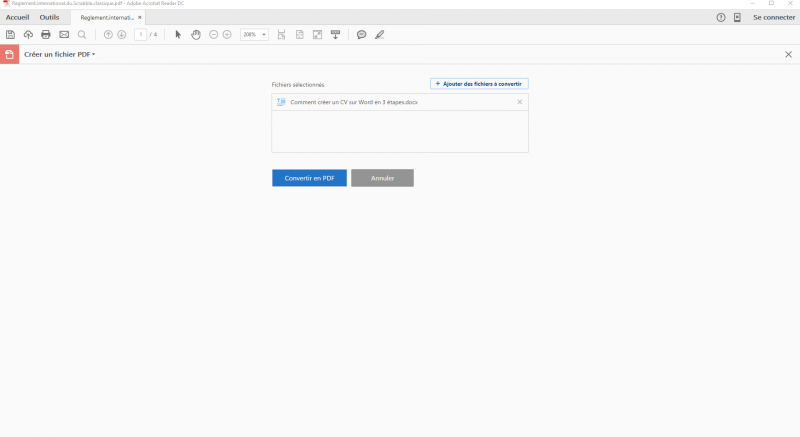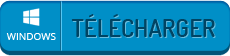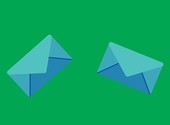Comment éditer un fichier PDF avec Adobe Acrobat Reader ?

- Auteur : Justine Catherine
- Publié : 30/06/2016

Adobe Acrobat Reader est la référence en matière de PDF. Lecture, conversion, modification, ce logiciel permet d’effectuer une multitude de tâches, et de gagner ainsi du temps dans son travail. Installé par défaut sur les ordinateurs récents, ce logiciel fait partie des plus utiles, mais parallèlement des moins bien utilisés. Le nombre de fonctionnalités rebutent effectivement beaucoup d’utilisateurs qui préfèrent ne pas se lancer dans l’exploration du programme, et utiliser ce dernier comme simple lecteur PDF. Et bien grâce à notre tutoriel d’Adobe Acrobat Reader les choses vont changer. Vous allez apprendre en quelques minutes seulement à ajouter une signature à un fichier PDF, mais aussi à convertir un fichier PDF en Word. Alors prêt pour la grande découverte ? C’est parti !
1. Présentation d’Adobe Acrobat Reader
Si vous avez un ordinateur neuf fonctionnant sous Windows 10, vous avez forcément le logiciel Adobe Acrobat Reader, en revanche si ce n’est pas le cas nous vous conseillons de le télécharger dès maintenant sur votre machine. Simple et complet, ce lecteur PDF comprend une multitude d’options pour éditer des PDF et effectuer leur conversion. Ainsi, une fois installé, ouvrez le logiciel. Une interface sobre apparaît affichant le nom des fichiers PDF ouverts précédemment avec ce dernier.
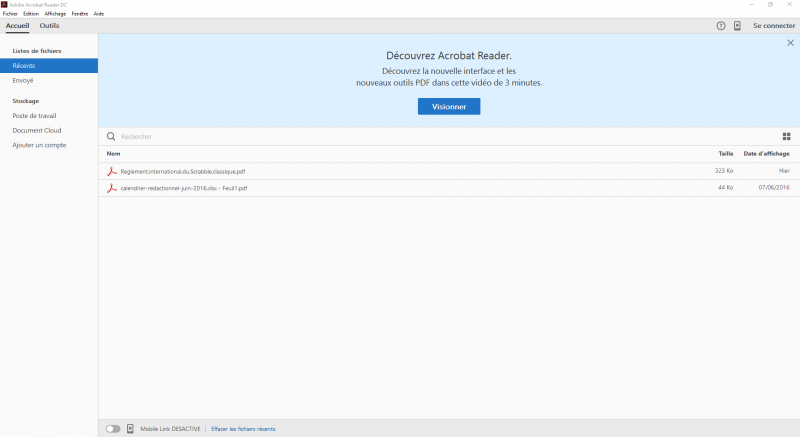
En cliquant sur Outils en haut à gauche de l’écran, vous pouvez consulter toutes les fonctionnalités du logiciel. Comme vous pouvez le voir via l’image ci-dessous, celles-ci sont nombreuses, c’est pour cela que nous ne vous parlerons que des fonctionnalités les plus utiles dans ce tutoriel.
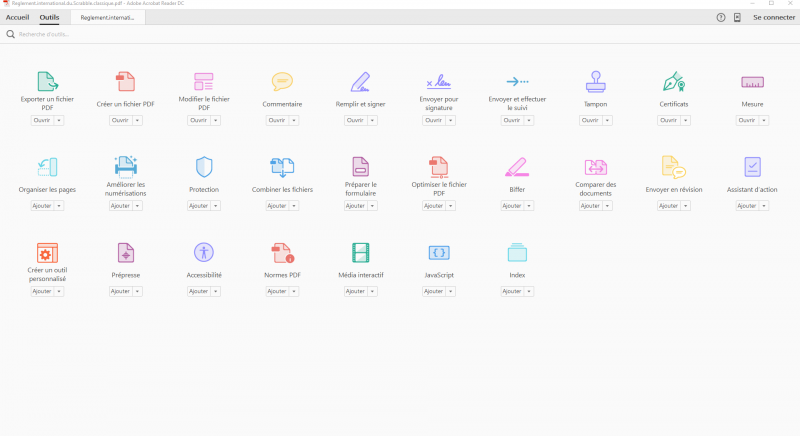
Il est tant d’utiliser le logiciel Adobe Acrobat Reader. Pour cela, double-cliquez sur le fichier PDF que vous souhaitez ouvrir afin de le lire et d’y apporter les modifications nécessaires.
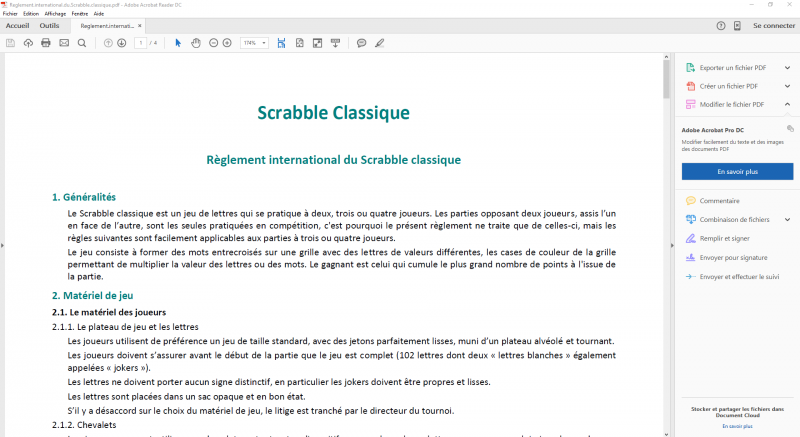
2. Modifier un fichier PDF
Si vous cliquez sur l’onglet Modifier les fichiers PDF une fenêtre s’ouvre laissant apparaître un bouton En savoir plus.
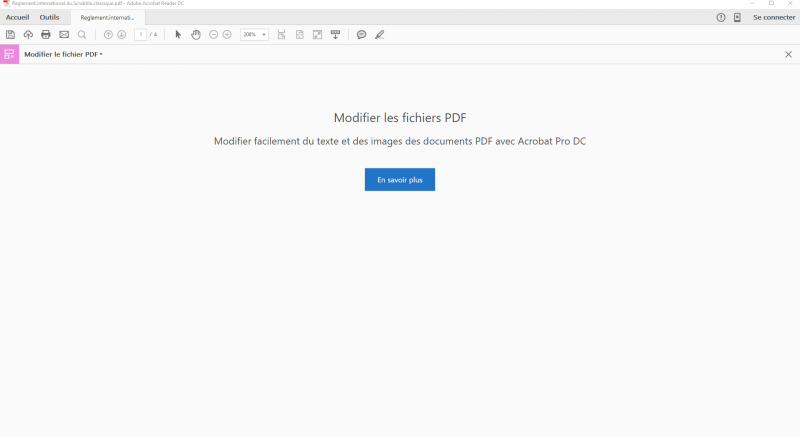
En cliquant dessus, le logiciel ouvre une fenêtre dans le navigateur web. On découvre alors que cette option existe uniquement dans la version pro et donc payante du logiciel.
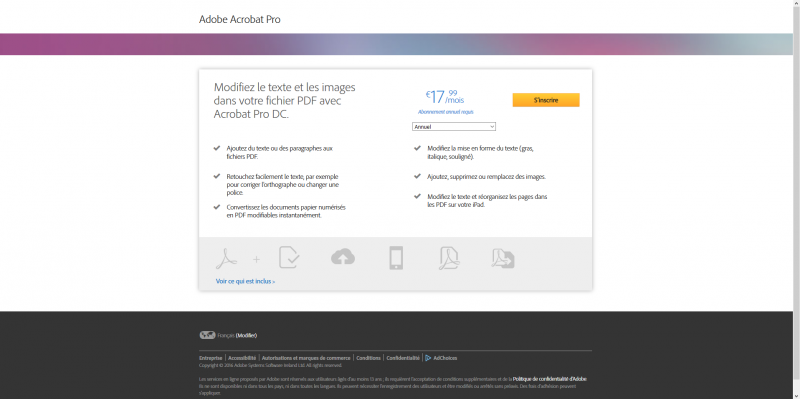
Ainsi, si avec la version de base il n’est pas possible de modifier à proprement parler un fichier PDF, il est cependant possible d’y ajouter quelques détails comme des couleurs, des annotations et même une signature. Ainsi, cliquez tout d’abord sur Commentaire, puis à l’endroit où vous souhaitez écrire un commentaire. Une bulle apparaît alors avec un champ texte.
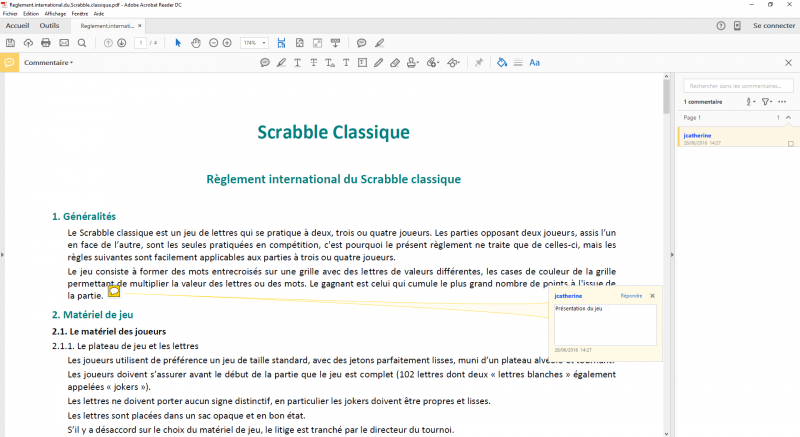
Adobe Acrobat Reader vous donne la possibilité, dans sa version de base, d’effectuer quelques effets de mises en page en surlignant des mots, en soulignant des paragraphes, ou en ajoutant des sigles par exemple (via l’icône Tampon). Pour cela cliquez sur le dessin correspondant avant d’effectuer la même opération sur le document.
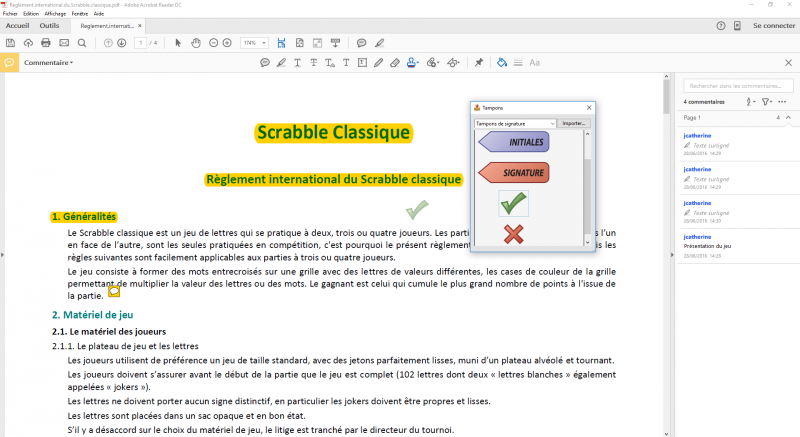
Enfin l’une des modifications vraiment intéressantes de ce logiciel reste la signature numérique. En effet, en cliquant sur Signature, vous pouvez créer une signature et la mettre à l’endroit que vous souhaitez dans le PDF.
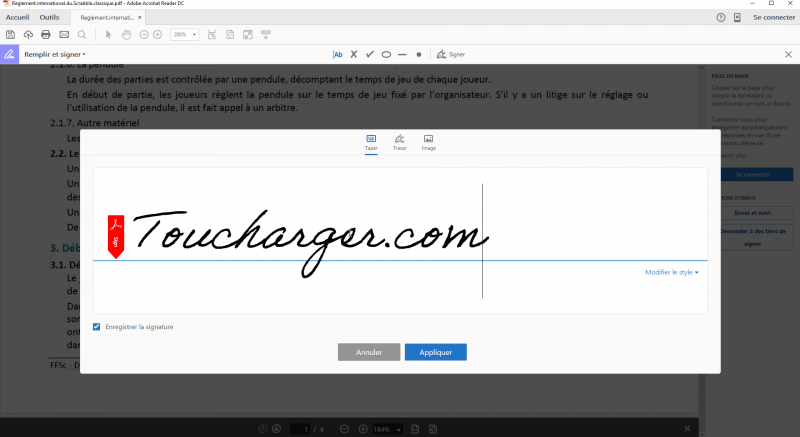
Il est même possible d’envoyer le fichier en question à d’autres personnes pour qu’elles le signent à leur tour. Pour cela, cliquez sur Envoyez pour signature, puis sur Démarrer.
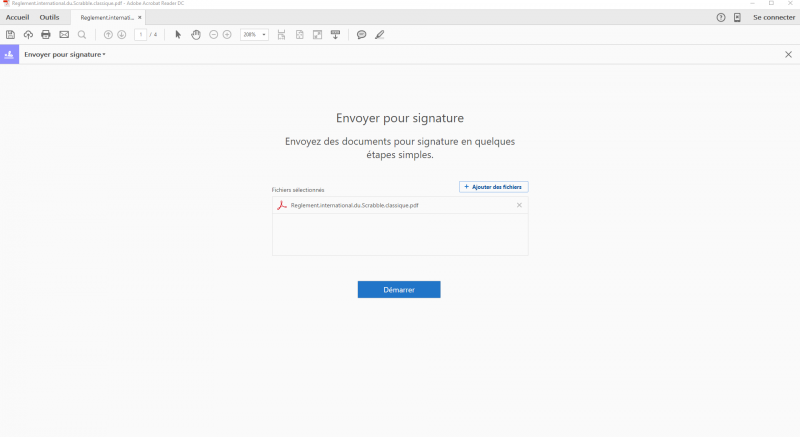
3. Convertir un fichier PDF
Terminons ce tutoriel d’Adobe Acrobat Reader avec une fonctionnalité qui ne peut qu’intéresser tous les utilisateurs, sans exception, j’ai nommé la conversion de fichier. Ainsi, en cliquant sur Exporter un fichier PDF, le logiciel vous donne le choix de convertir n’importe quel fichier PDF dans un autre format : Word, JPEG, etc. Il suffit pour cela de choisir le fichier PDF à convertir, de sélectionner le format de destination et de valider en cliquant sur Exporter en Word, par exemple.
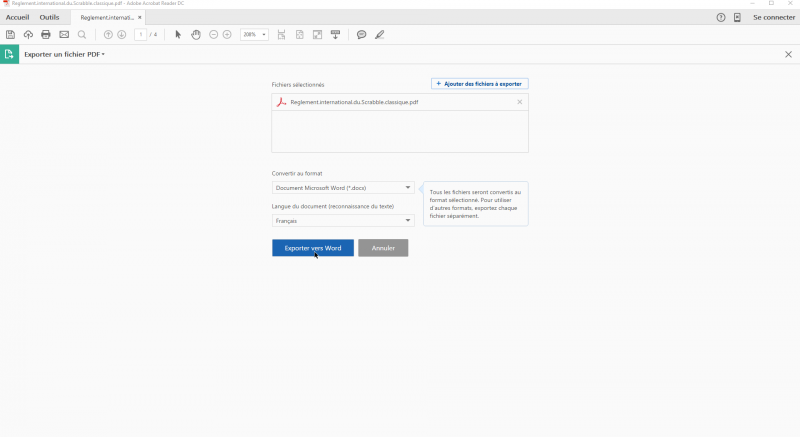
Remarque : Pour la majorité des tâches réalisables avec Adobe Acrobat Reader, (dont la conversion), il est nécessaire de se connecter à son compte Adobe, ou de s’en créer un le cas échéant.
Ce qui fonctionne dans un sens fonctionne dans l’autre. De ce fait, en cliquant sur Créer un fichier PDF, c’est l’inverse que vous propose le logiciel, soit de convertir un fichier lambda en PDF. Ici même processus : sélectionnez le fichier à convertir, et cliquez sur Convertir en PDF. Facile !