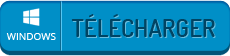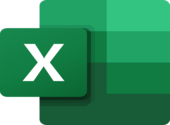Comment créer un fichier texte, un tableau ou une présentation avec LibreOffice ?

- Auteur : Justine Catherine
- Publié : 09/03/2017

Microsoft Office est la référence en matière de suite bureautique. Néanmoins, elle est aussi l’une des suites les plus chères du marché, si ce n’est la plus chère. Heureusement pour tous ceux qui n’ont pas envie de dépenser un centime dans ce genre de produit il existe des alternatives gratuites. C’est le cas notamment de LibreOffice. Extrêmement bien pensé, ce logiciel intègre dans un seul et même programme un traitement de texte, un tableur et une solution de présentation qui ne sont pas sans rappeler les célèbres Word, Excel et PowerPoint de Microsoft. Mais alors peut-on faire confiance à ce genre de produit ? La qualité est-elle identique à celle de Microsoft ? Réponse dans ce tuto.
1. Writer, une copie quasi conforme de Word
A l’inverse de Microsoft qui propose lors de l’installation de son pack Office des logiciels distincts, LibreOffice intègre tout dans une même et unique interface. Ainsi, pas besoin de chercher trois heures l’icône du programme en question. Ouvrez le logiciel et cliquez sur le logiciel que vous souhaitez utiliser parmi la liste proposée à gauche de l’écran.
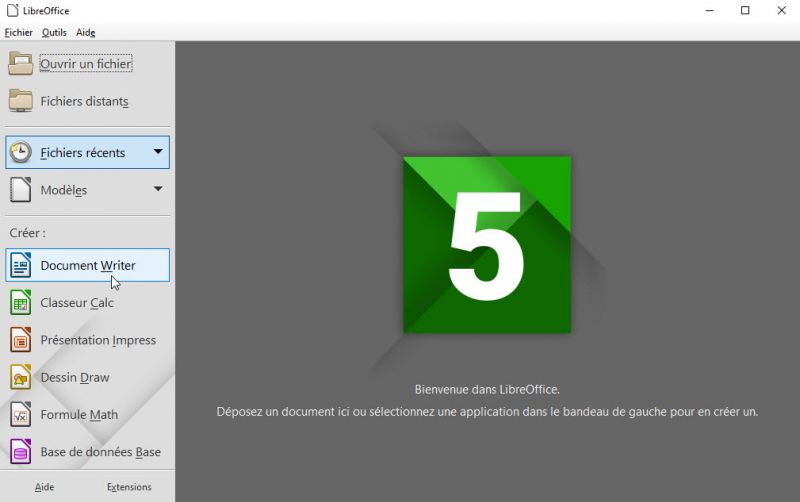
Interface générale de LibreOffice
Dans ce tutorial, nous allons tout d’abord voir comment créer un fichier texte avec Writer le traitement de texte de LibreOffie. Comme nous pouvons le voir, le menu est assez similaire à celui de Word, avec une règle, et une barre d’outils en haut de l’écran. Cette dernière est d’ailleurs constituée des mêmes éléments à savoir « la police », la taille de caractère, la couleur texte ou les fonctionnalités d’alignement.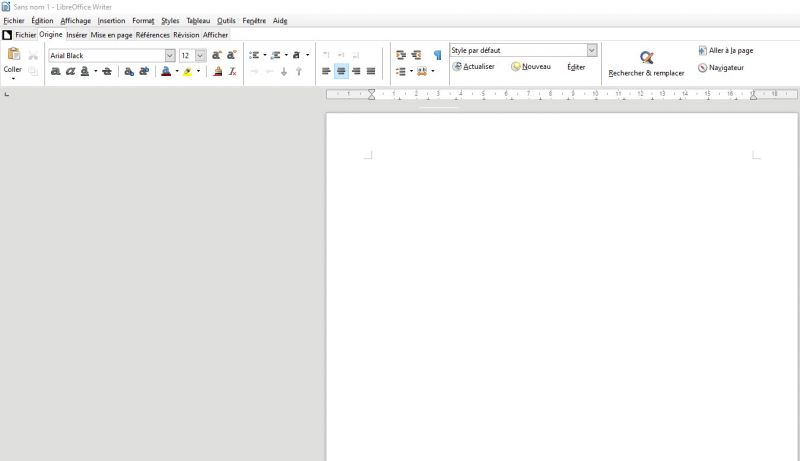
Writer le Word de Libreoffice !
Ainsi, une fois sur l’interface, tapez votre texte sur la page affichée sur l’écran et mettez en forme le texte comme vous le ferez avec n’importe quel traitement de texte.
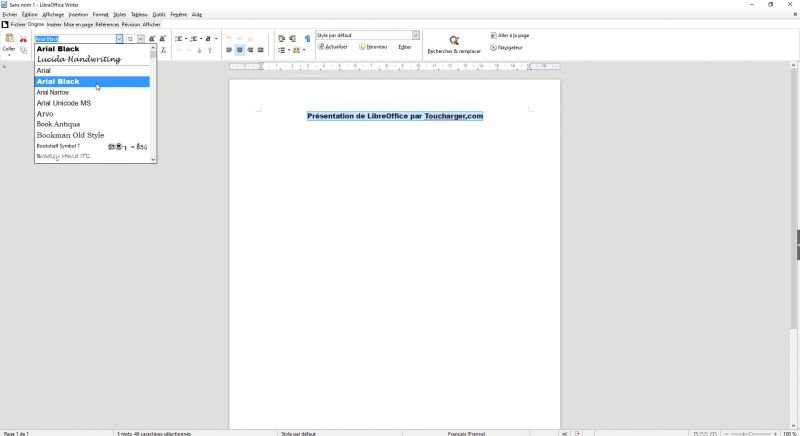
Un traitement de texte hyper simple à utiliser
Cliquez sur l’onglet Insérer puis sur Image pour ajouter une image à votre fichier texte. Une fenêtre s’ouvre, double-cliquez sur l’image de votre choix pour réaliser la sélection. Celle-ci apparaît à l’endroit de votre curseur.
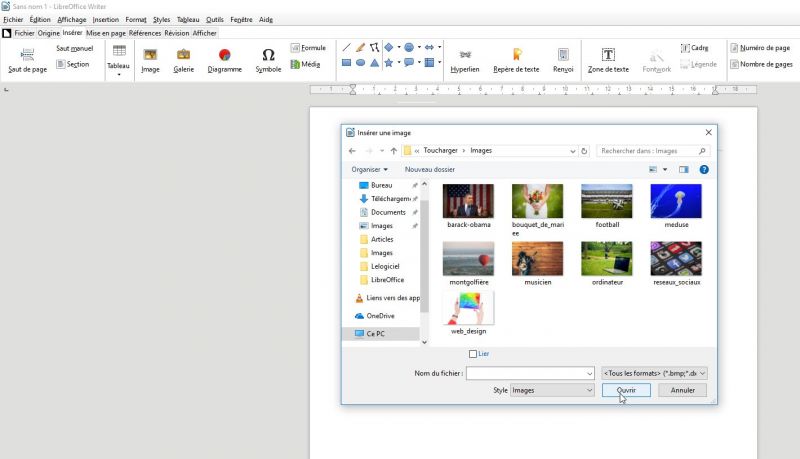
Insertion d'image dans un fichier texte
Bien évidemment, vous pouvez mettre en page votre document comme bon vous semble grâce à l’onglet Mise en Page. Par ailleurs, LibreOffice donne également les moyens aux utilisateurs de contrôler le nombre de mots et de caractères présents dans leur document grâce à la fonction Statistiques disponible en cliquant sur l’onglet Révision.
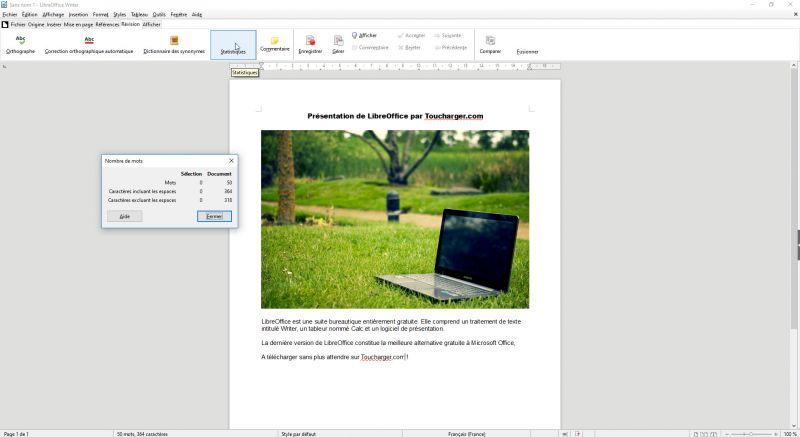
Une mise en page de qualité similaire à Word
2. Créer des tableaux et des graphiques avec Calc
Maintenant que nous avons rapidement fait le tour du traitement de texte de LibreOffice, passons à son tableur Calc. Là encore la similitude esthétique entre Calc et Excel est plutôt saisissante. Si vous avez déjà utilisé le tableur de Microsoft, vous ne serez en rien perdu à utiliser celui de LibreOffice. Tout est fait pour que l’utilisateur puisse passer de l’un à l’autre sans aucun problème. D’ailleurs tous les fichiers créés avec LibreOffice sont entièrement compatibles avec le Pack Office de Microsoft. Pratique !
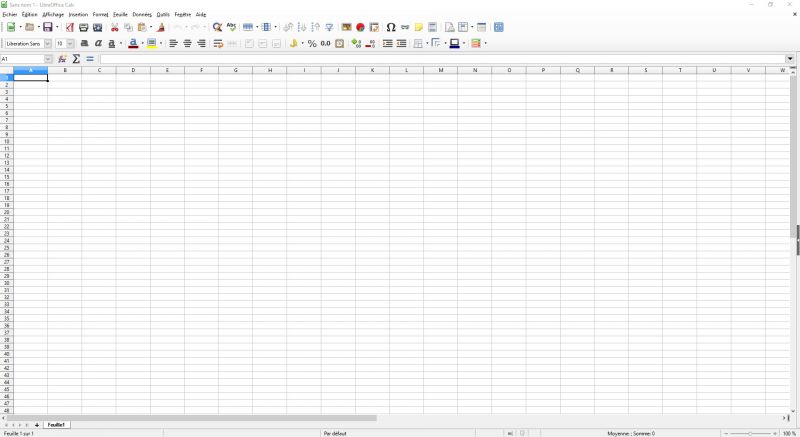
Non, ceci n'est pas l'interface de Microsoft Excel...
De ce fait, la première chose à faire pour créer votre tableau est de saisir les données. Pour cela, il suffit de cliquer sur la case correspondante et de taper le texte ou les chiffres souhaités.
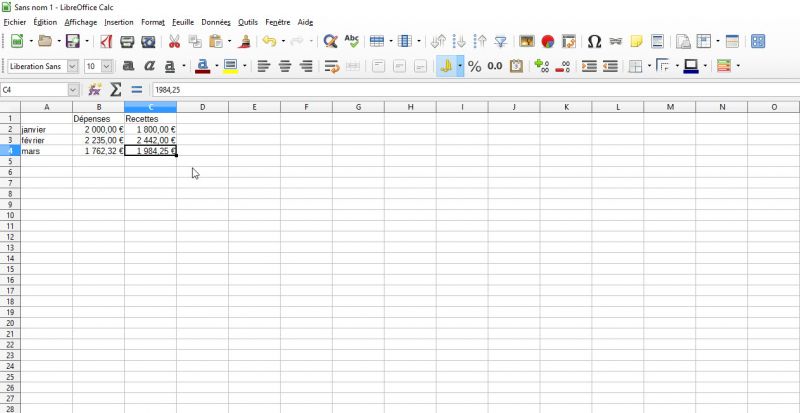
Saisie de données depuis le clavier de son PC
La barre d’outils en haut de l’écran présente les mêmes fonctionnalités que celle présente dans Microsoft Excel. Ainsi, pour fusionner des cellules par exemple, sélectionnez les cellules et cliquez sur le bouton Fusionner et centrer les cellules.
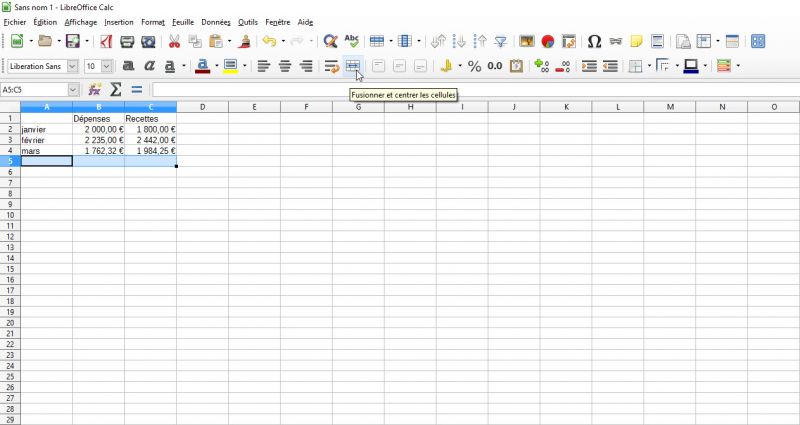
Fusionner des cellules en clic !
Bien évidemment, Calc prend en charge les formules et fonctions courrantes. En ce sens, pour additionner les chiffres de trois cellules différentes, il suffit que vous cliquiez dans une cellule puis la formule suivante : « =SOMME(nom 1ère cellule ; nom dernière cellule) » avant de cliquer sur la touche Entrer de votre clavier.
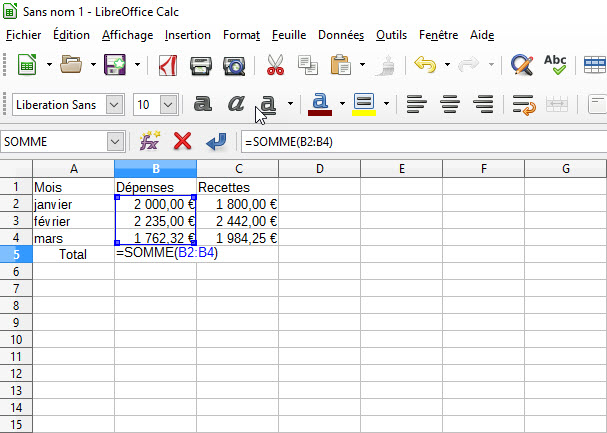
Formules mathématiques identiques à celles d'Excel
Enfin, pour insérer un diagramme reprenant de manière claire et synthétique les données de votre tableau, sélectionnez celui-ci, cliquez sur Insertion, Diagramme et choisissez celui que vous désirez utiliser avant de cliquer sur Terminer.
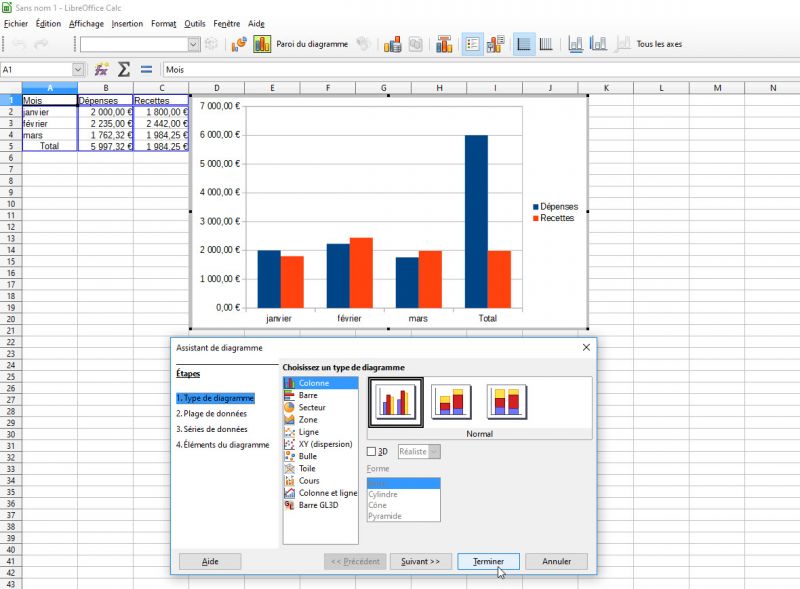
Diagramme circulaire ou en colonne, à vous de choisir !
3. Impress, l’outil indispensable pour réaliser des présentations texte, image et son
Quand on parle de présentation, on pense tout de suite au logiciel PowerPoint, et bien si vous aimez les slides et les présentations regroupant du texte, des images et du son vous allez sûrement adorer Impress, l’alternative de LibreOffice. Dès l’ouverture du logiciel, l’utilisateur est invité à choisir son modèle de présentation parmi la liste proposé. Il est également possible d’en importer un personnel via le bouton Importer en bas de l’écran.
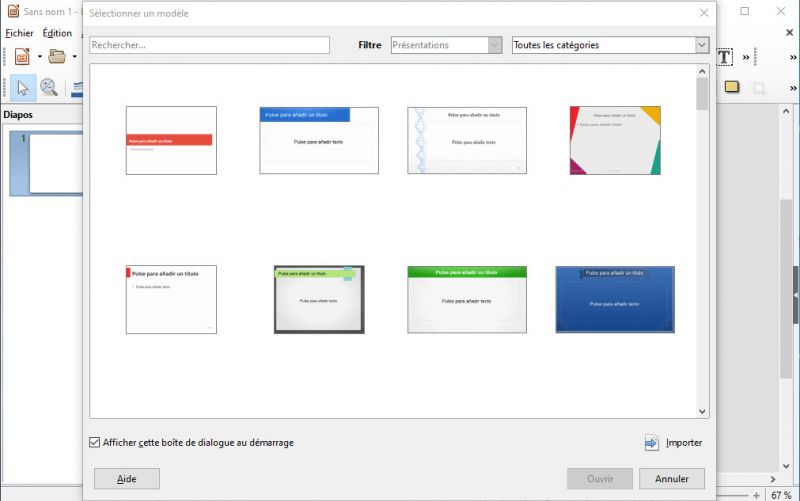
Plusieurs modèles de présentation disponibles
Une fois le modèle choisi, à vous de créer votre présentation comme bon vous semble en ajoutant par exemple des zones de texte. Pour cela, cliquez sur le "T" dans la barre d’outils, saisissez le texte de votre choix et définissez la taille et/ou la couleur de ce dernier.
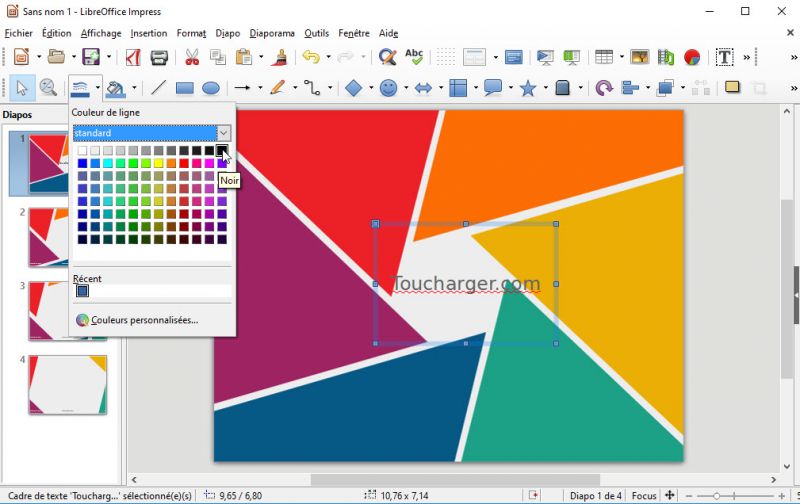
Multiples possibilités de mise en forme
Très intuitif, le logiciel propose dans chaque encart divers supports à insérer. Ainsi, il vous suffit de cliquer sur l’onglet Photo dans la zone concernée pour ouvrir vos documents et sélectionner l’image la plus adaptée à votre présentation.
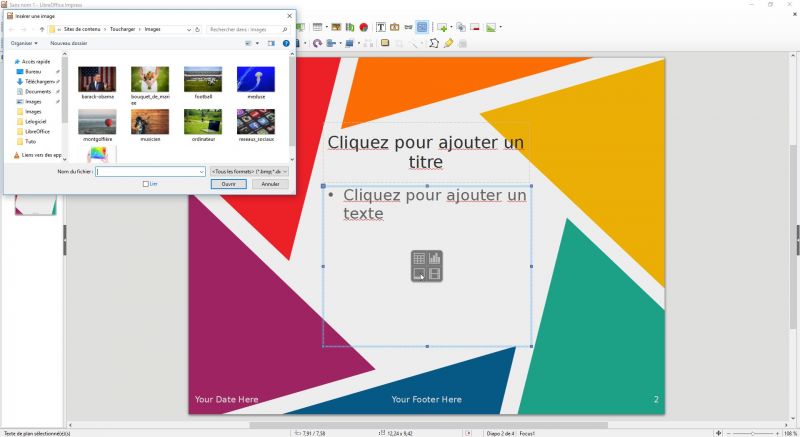
Insertion d'image intuitive
Bien évidemment, il est possible d’ajouter des transitions entre les diverses diapositives de votre présentation pour les lier et ajouter de la fluidité lors de la lecture du diaporama. Pour cela, cliquez sur Affiche puis sur Transition. Double cliquez sur celle que vous souhaitez dans la liste à droite de l’écran. Une petite icône apparaît alors à côté du slide en question indiquant que l’effet a bel et bien été ajouté.
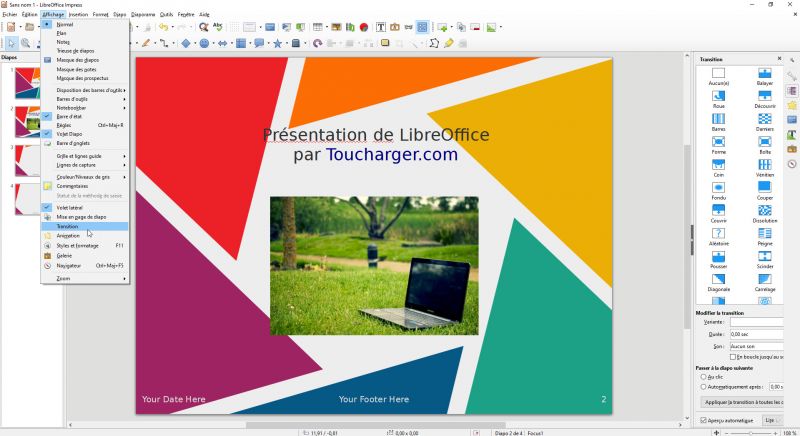
Ajout de transitions conseillé pour vos présentations
Enfin, histoire de vérifier votre travail, vous pouvez lancer le Diaporama via le bouton Démarrer à la première diapo en haut de l’écran. En appuyant sur le bouton Echap de votre clavier vous pouvez revenir à tout moment sur votre présentation afin de la modifier, la compléter ou la sauvegarder tout simplement.
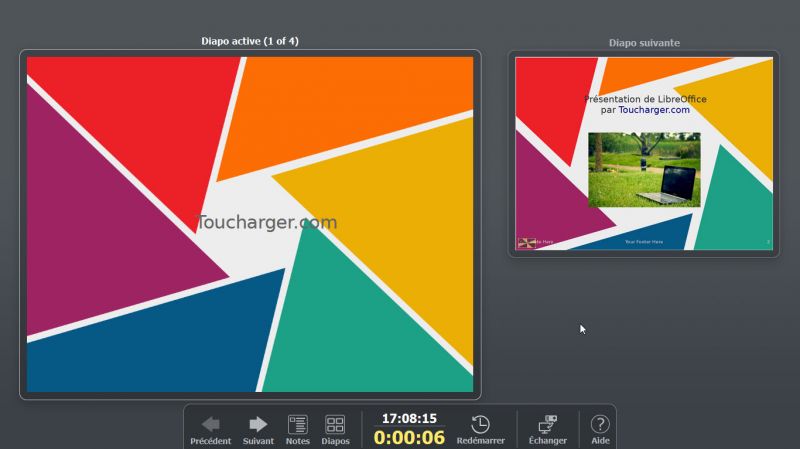
Lecture du diaporama avec Impress
Voilà, vous connaissez dorénavant les grandes lignes de la suite bureautique gratuite LibreOffice. Afin de vous faire votre propre avis, n'hésitez pas à télécharger gratuitement le logiciel sur votre ordinateur et à l'essayer sans plus attendre. Vous ne serez pas déçu !