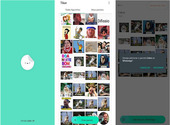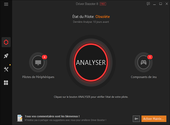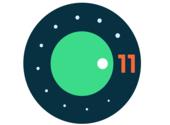Comment créer un compte utilisateur sans mot de passe sur Windows 10 ?

- Auteur : Micael Ribeiro
- Publié : 02/01/2020

Microsoft permet de créer plusieurs comptes utilisateurs sur un même ordinateur de manière que chaque personne dispose d’un espace bien défini. Sur Windows 10, pour accéder à son compte, il faut alors renseigner un mot de passe, bien souvent celui qui est associé à son adresse Outlook. Mais est-ce qu’il est possible de créer un compte utilisateur (un compte invité par exemple) sans qu’il ne soit nécessaire de rentrer un mot de passe ? C’est justement ce que nous allons vous expliquer.
Note : ce tutoriel a été réalisé sous Windows 10 1903 (version 18362.535). Nous ne pouvons garantir qu’il fonctionnera avec d’autres versions de Windows 10 en fonction des modifications opérées par Microsoft.
Créer un nouveau compte utilisateur sur Windows 10
Tout d’abord, assurez-vous d’utiliser le compte administrateur de l’ordinateur. Allez ensuite dans le menu démarrer et cliquez sur « paramètres » puis sur la case « comptes ».
Dans le menu latéral de la nouvelle fenêtre, cliquez sur « famille et autres utilisateurs ».
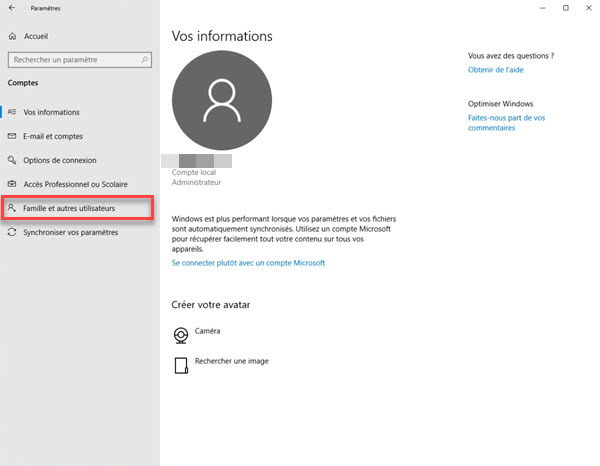
Dans la page suivante, cliquez sur « ajouter un nouvel utilisateur sur ce PC ».
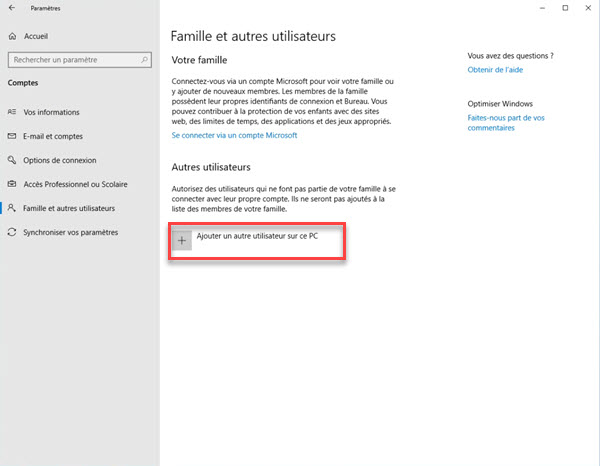
Une nouvelle fenêtre va s’ouvrir où vous êtes invité à ajouter l’adresse mail ou le numéro de téléphone d’un utilisateur. Esquivez cette étape en cliquant sur « Je ne dispose pas des informations de connexion de cette personne ».
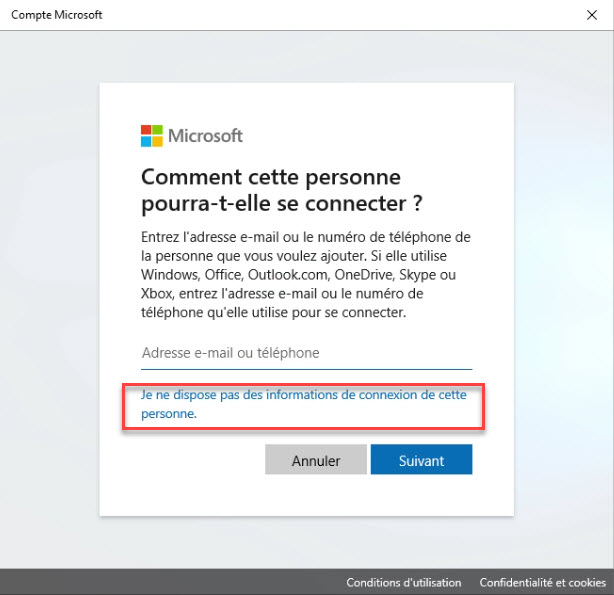
La fenêtre suivante vous propose de créer un compte Microsoft. A la place, cliquez sur « ajouter un utilisateur sans compte Microsoft ».
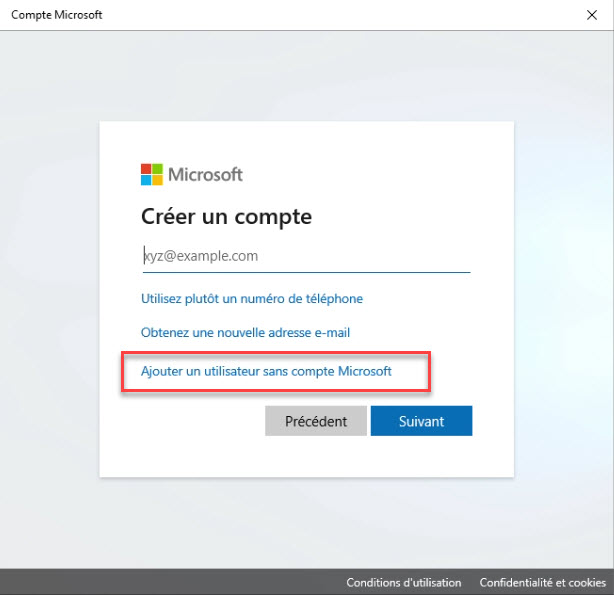
Créez ensuite un compte pour le PC : ajouter un nom d’utilisateur. N’entrez pas de mot de passe si vous le souhaitez (c’est notre cas ici puisque c’est l’objet du tutoriel). Cliquez ensuite sur suivant pour terminer l’opération.
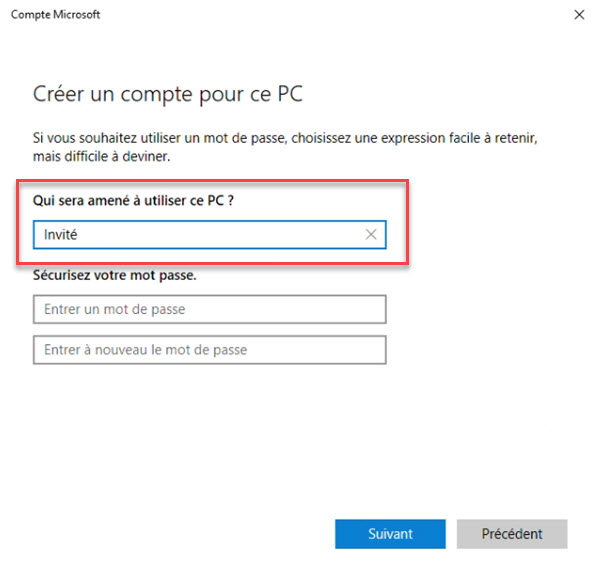
Le nouveau compte utilisateur apparaît maintenant sur la page « famille et autres utilisateurs ». Comme nous n’avons pas ajouté de mot de passe, il peut servir comme compte générique ou comme compte invité lorsque quelqu’un souhaite se servir de votre ordinateur.
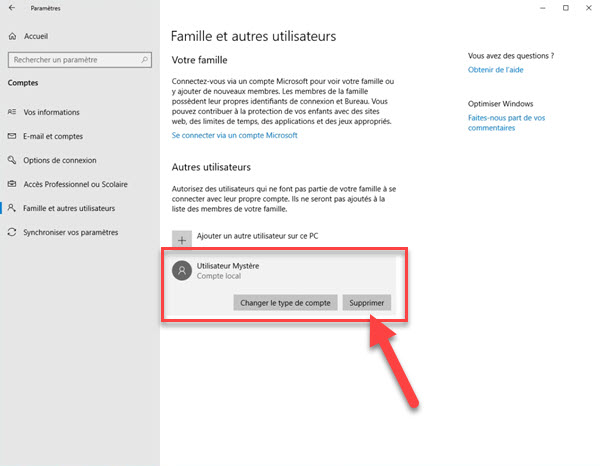
Si, par la suite, vous souhaitez le supprimer, il suffit de cliquer dessus puis de choisir « supprimer ».
Lire aussi : Comment ajouter un compte utilisateur pour un enfant sur Windows 10 ?