Comment contrôler une machine à distance avec Chrome?

- Auteur : Inconnu
- Publié : 19/06/2017
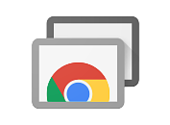
Vous souhaitez accéder à d’autres ordinateurs à distance et vous cherchez un moyen simple et sécurisé? Le plugin « Bureau à distance » de Google Chrome est une solution particulièrement efficace. Idéale pour le support, cette solution vous permet de prendre la main sur n’importe quel ordinateur. Il suffit de connecter deux machines au même compte Google. Mais vous pourrez également partager votre propre PC. Le plugin de Chrome est donc une solution parfaite si vous voulez accéder à vos fichiers professionnels de chez vous, jouer à vos jeux préférés à distance, ou vous faire aider d’un proche pour résoudre un problème technique. Retrouvez dans ce tuto, toutes les étapes pour partager un bureau à distance.
Installer le Plugin
Dans une première étape vous devrez lancer Chrome afin de télécharger le plugin «Bureau à distance Google Chrome».
Une fois téléchargée et installée, l’application pourra être lancée directement depuis votre navigateur.
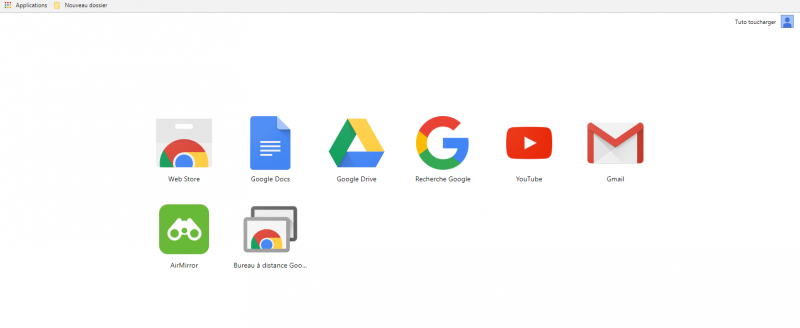
Pour la lancer depuis Chrome, cliquez simplement sur l’onglet «applications». Ici, vous retrouvez vos différents modules. Sélectionnez «bureau à distance Google chrome»
Vous arrivez ici dans l’interface du programme. Deux possibilités s’offrent à vous : partager votre ordinateur ou l’utiliser pour prendre le contrôle d’une machine distante.
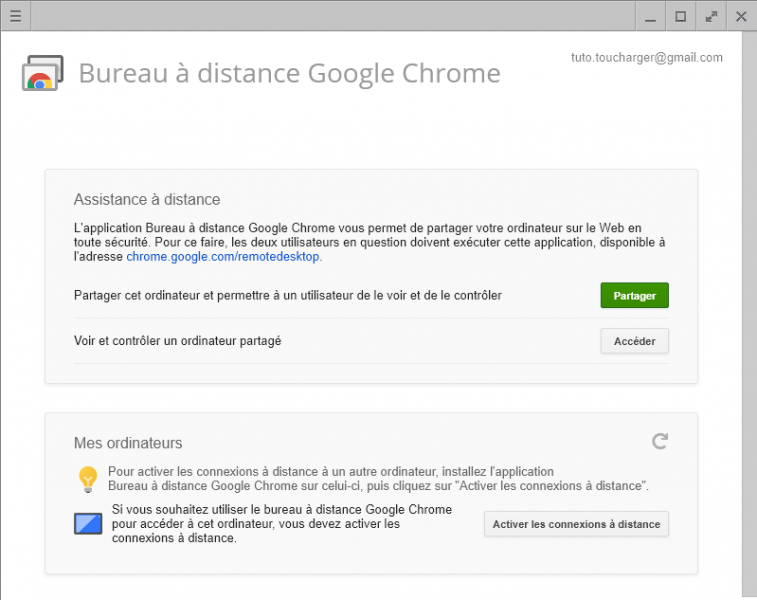
Partagez votre PC
L’étape suivante est destinée à partager une machine, celle-ci deviendra l’hôte et à ce titre, elle pourra être accessible via autre ordinateur.
Pour en faire une machine «hôte», cliquez sur «partager»
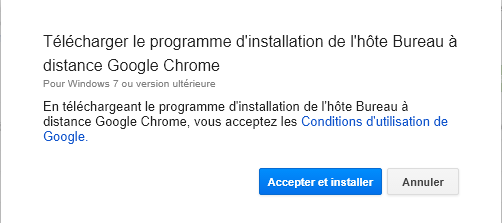
Comme il s’agit de votre premier partage, l’application vous propose de télécharger le programme d’installation de l’hôte choisissez «accepter et installer»
Maintenant, vous devez retourner sur l’interface du programme et sélectionner «activer les connexions à distance».
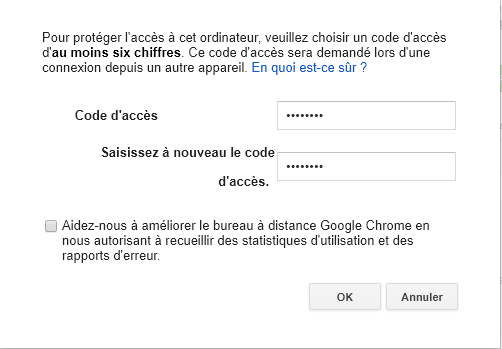
Saisissez le code d’accès de votre choix. Ce code permettra de sécuriser les connexions d’autres machines.

Vous pouvez dorénavant constater que le nom de votre machine apparait dans la liste de vos ordinateurs dans l’interface. Il est encore possible de modifier le code PIN que vous avez déterminé précédemment.
Accédez à la machine Hôte depuis votre PC
Toujours sur la machine «hôte», vous devez, une dernière fois, cliquer sur «partager» pour récupérer un code provisoire qui servira à authentifier la machine.
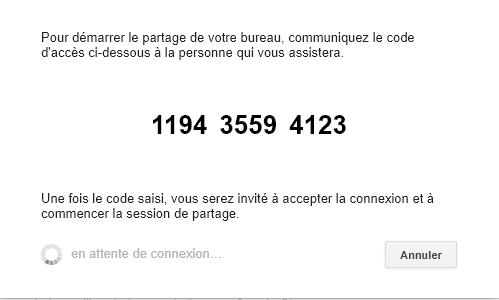
Il est désormais possible d’accéder à la machine hôte, depuis un autre ordinateur. Pour cela vous devez également télécharger le plugin «bureau à distance Google Chrome» sur le nouvel appareil.
Cette fois, dans l’interface cliquez sur «accéder» dans la partie «voir et contrôler un ordinateur partagé».
Apres avoir récupéré le code provisoire de l’ordinateur «Hôte», saisissez-le dans la nouvelle fenêtre avant de lancer la connexion.
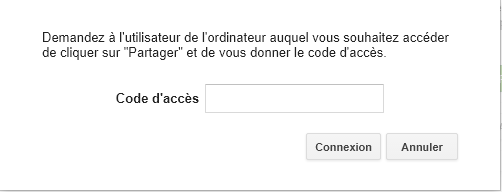
Une notification alerte immédiatement l’hôte que vous souhaitez accéder à sa machine, vous n’avez plus qu’à attendre sa validation.
Les deux machines sont désormais connectées, vous avez la main sur la machine hôte, vous pouvez accéder à l’ensemble des programmes, des fichiers et autres données. Il vous suffit simplement d’utiliser votre souris et votre clavier, pour prendre le contrôle de la machine.








