Comment configurer et utiliser le coffre-fort personnel de OneDrive ?

- Auteur : Micael Ribeiro
- Publié : 10/10/2019
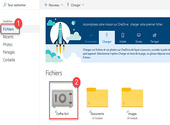
Cette semaine, Microsoft a déployé une toute nouvelle fonctionnalité pour son service de stockage de fichiers, OneDrive. Il s’agit d’un coffre-fort personnel qui offre encore plus de protection pour les documents que l’on y place. Le service devient donc très intéressant si vous avez besoin de stocker des fichiers sensibles. C’est pour cela que nous allons vous expliquer comment faire pour utiliser le coffre-fort personnel intégré à OneDrive.
Les prérequis
Nous partons du principe que vous avez déjà un compte OneDrive. Si ce n’est pas le cas, sachez qu’il est très simple de s’inscrire et que vous pouvez obtenir 5 Go d’espace de stockage gratuitement. Ce n’est pas beaucoup, certes, mais si vous ne comptez stocker que des fichiers textes ou des PDF, c’est amplement suffisant.
Sachez aussi que le fonctionnement du coffre-fort de OneDrive est identique que vous soyez un utilisateur gratuit ou payant. La seule différence, c’est que les utilisateurs gratuits ne pourront y stocker que 3 fichiers, là ou les autres pourront y placer autant de documents qu’ils le souhaitent (et que leur permet leur stockage).
Prendre en main le coffre-fort de OneDrive
Maintenant que Microsoft a déployé la fonctionnalité dans le monde entier, il suffit de se connecter à son compte pour voir apparaître un nouveau dossier dans le menu « fichiers ». Ce dossier a justement l’effigie d’un coffre-fort.
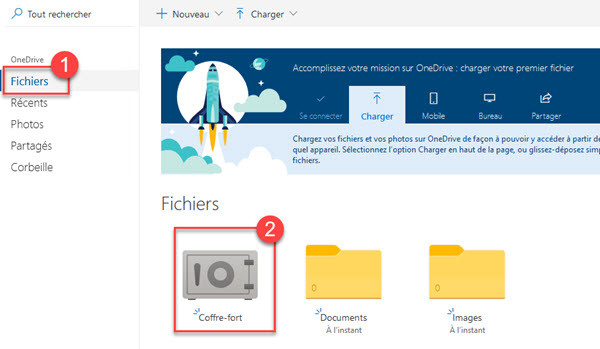
Cliquez sur le coffre-fort pour commencer sa configuration. Microsoft vous explique qu’il est protégé grâce à une vérification en deux étapes, qu’il se verrouille automatiquement après 20 minutes d’inactivité (et ce même si vous êtes toujours sur OneDrive) et que vous pouvez y accéder depuis n’importe quel appareil, que ce soit un ordinateur ou un smartphone. Cliquez ensuite sur « suivant ».
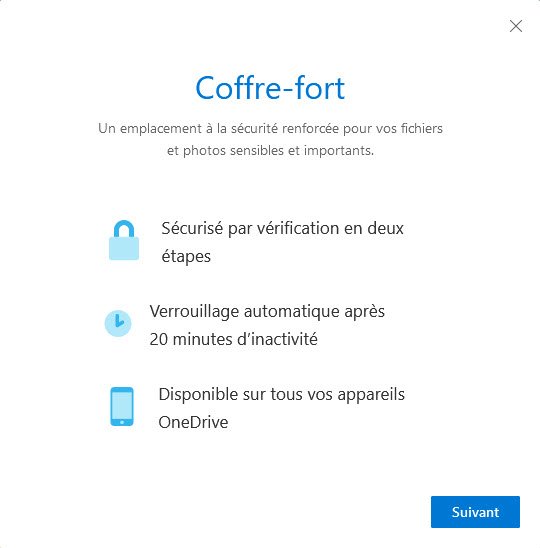
Le service doit ensuite vérifier votre identité. Pour cela, plusieurs méthodes vous seront proposées en fonction des informations que vous avez fournies à OneDrive. Vous pourrez recevoir un code par mail, par SMS ou par téléphone, code qu’il faudra renseigner dans la fenêtre en cliquant sur « J’ai un code ». Une fois que la vérification terminée, vous serez à l’intérieur du coffre-fort de OneDrive.
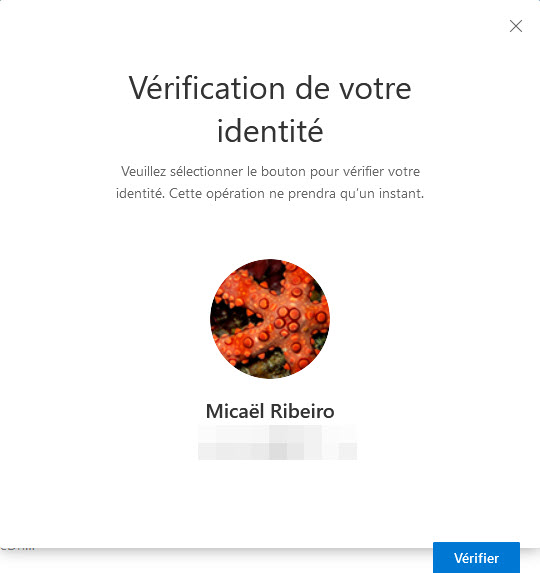
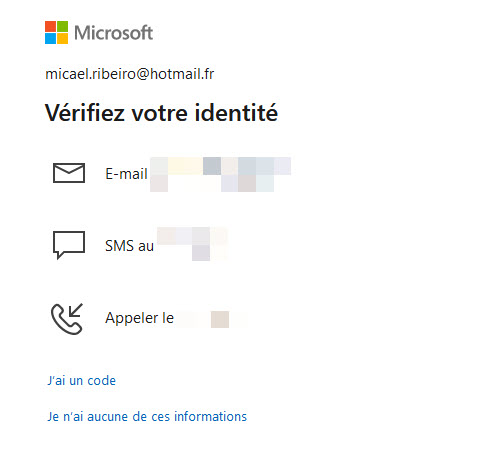
Une bannière vous donne quelques conseils sur ce que vous pouvez faire avec le coffre-fort. L’importation des fichiers se fait ensuite de la même manière que dans les autres dossiers de OneDrive : soit via un glisser-déposer, soit en cliquant sur le bouton « charger » dans le menu puis en allant chercher le fichier dans le dossier où vous l’avez rangé.
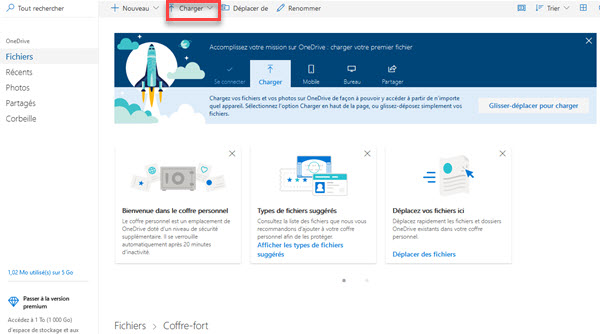
Il est également possible de déplacer un fichier déjà présent sur OneDrive pour le stocker dans le coffre-fort.
Si vous souhaitez verrouiller plus rapidement votre coffre-fort sans attendre que les 20 minutes se passent, il suffit de cliquer dessus en étant dans le dossier "fichiers" puis de cliquer sur « verrouiller » dans la barre des menus.
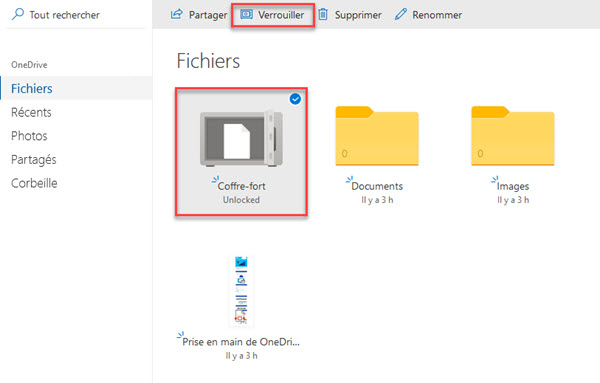
Vous pouvez ensuite continuer à utiliser les autres dossiers d'OneDrive, mais il faudra à nouveau vous identifier pour ajouter ou modifier un document présent dans le coffre-fort.

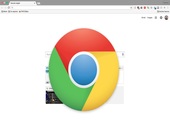







Voici les 1 avis sur Comment configurer et utiliser le coffre-fort personnel de OneDrive ?