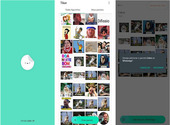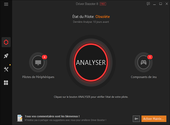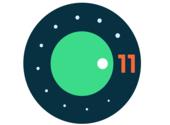Comment basculer d’une version 32 bits de Windows 10 à une version 64 bits ?

- Auteur : Nicolas JJE
- Publié : 23/10/2019

Windows 10 est compatible avec des machines dont l’architecture du processeur est de 32 ou 64 bits. Ainsi, si vous possédez un ordinateur avec Windows 32 bits, vous pouvez basculer vers la version 64 bits de l'OS à condition d’avoir un processeur compatible et suffisamment de mémoire vive. Passer sur une version 64 bits permet de profiter des mêmes fonctionnalités que Windows 10 32 bits, sauf que vous pourrez allouer plus de mémoire à vos applications et exploiter pleinement les ressources de votre machine. Nous allons vous expliquer comment effectuer ce changement dans notre guide.
Identifier sa version Windows
Pour trouver les informations concernant votre système d’exploitation actuel, il faut vous rendre dans Démarrer > Paramètres > Système puis dans Informations système.
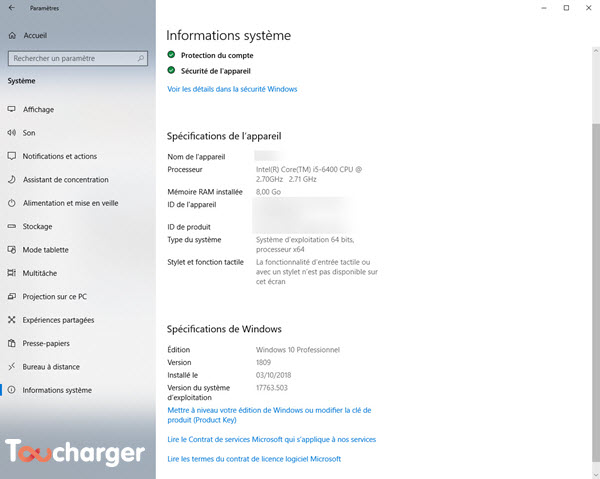
Dans la rubrique Spécifications de l’appareil sur la ligne Type du système vous découvrirez si vous êtes sur la version 32 ou 64 bits.
La rubrique Spécifications de Windows vous permettra d’obtenir des informations détaillées sur la version Windows installée : numéro de version, édition, etc.
Télécharger une version 64 bits de Windows 10
Pour obtenir une version 64 bits de Windows 10 quelle que soit l’édition (Pro ou Famille) vous devez vous rendre sur le site de Microsoft. Cependant des alternatives s’offrent à vous. Elles permettent de récupérer la dernière version du système d’exploitation :
- L’outil de création de média d’installation (outil officiel de Microsoft)
- Windows ISO Downloader
La première vous permettra de télécharger directement la version qui correspond à votre ordinateur alors que la seconde propose différentes versions du système d’exploitation au format ISO. Pensez dans les deux cas à choisir l’architecture 64-bits (x64).
A noter que l’outil officiel vous permet de créer directement une clé USB amorçable qui vous servira de support d’installation.
Si vous utilisez Windows ISO Downloader, vous devrez par la suite créer un média amorçable à l’aide d’un logiciel comme Rufus.
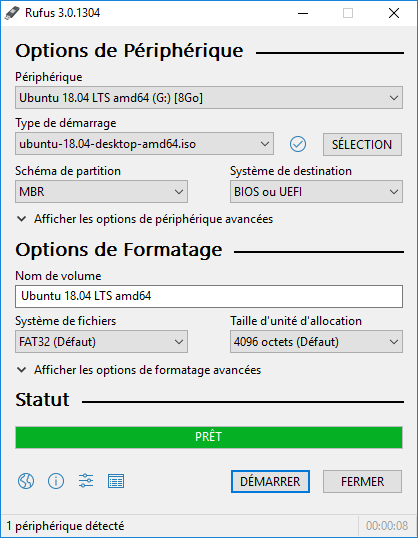
Crédits : Rufus.ie
Installer la nouvelle version de Windows 10
Avant de réinstaller Windows, nous vous recommandons d’effectuer une sauvegarde complète de votre PC. Vous pouvez également stocker les fichiers importants sur un disque dur externe ou dans le cloud pour les restaurer ultérieurement.
Après la création de votre support d'installation, assurez-vous que votre ordinateur peut démarrer à partir d'une clé USB. Vous devrez très probablement vous rendre dans le BIOS de votre carte mère pour modifier l’ordre de démarrage des périphériques et sélectionner votre clé USB.
Habituellement, et en fonction des appareils, ce processus nécessite d'appuyer sur l'une des touches de fonction (F1, F2, F3, F10 ou F12), la touche ESC ou la touche Suppr dès le démarrage du PC. Les étapes varient d'un fabricant à l'autre, et même d'un modèle d'appareil à l'autre. Nous vous recommandons de consulter le site Web d'assistance du fabricant de votre ordinateur pour mieux vous préparer.
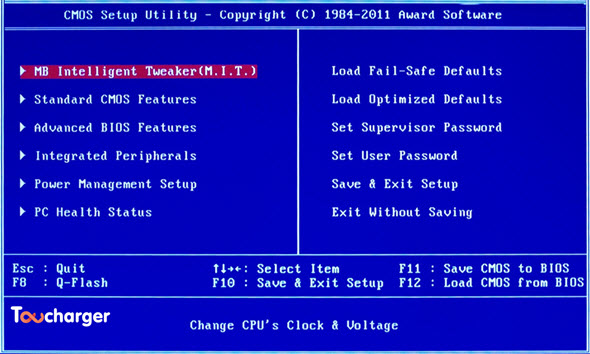
Dans l'interface BIOS, recherchez le menu "Boot" ou « démarrage », configurez l'ordre de démarrage pour démarrer à partir de la clé USB. Pensez à sauvegarder les modifications effectuées avant de sortir du BIOS.
Connectez votre support d’installation, redémarrez la machine, puis suivez les différentes étapes de l’assistant d’installation qui s’affichent. Préférez l’installation personnalisée pour repartir sur un système complètement neutre. Cela vous permettra aussi de réorganiser vos partitions.
L'installation de Windows 10 64 bits durera quelques minutes. Il ne vous restera plus qu'à restaurer vos fichiers sauvegardés précédemment.